Do you know why store owners want to add video to WooCommerce product gallery explaining producing features? Let me explain a bit.
Before making a purchase, most consumers prefer to watch videos of the product they are interested in. It helps them to get a better understanding of the product.
There’s no doubt that you will increase customer satisfaction by adding product videos to your online store.
Our last article explained a few benefits of adding video to your WooCommerce product gallery images.
Despite being one of the best eCommerce platforms, WooCommerce by default doesn’t have the feature to add a video to the product image gallery.
That’s why we have developed this plugin. Our WooCommerce Additional Variation Images Gallery plugin lets users add videos to their WooCommerce product.
Despite being one of the best eCommerce platforms, WooCommerce by default doesn’t have the feature to add a video to the product image gallery.
That’s why we have developed this plugin. Our WooCommerce Additional Variation Images Gallery plugin lets users add videos to their WooCommerce product.
How To Add Video To WooCommerce Product Images Gallery
By default, showing videos to your product gallery isn’t as easy as you’d think. However, the Additional Variation Images Gallery plugin for WooCommerce enables users to display videos to the product images gallery.
The plugin lets you embed video content into your gallery from YouTube, Vimeo, and other platforms. Moreover, it allows you to upload self-hosted video files into your product gallery manually.
All you need to do is install the plugin. After that, embed or upload your product video. We are going to outline these steps below in detail to make it easier for you.
Install Additional Variation Images Gallery for WooCommerce
You can download the free version from the WordPress plugin repository or directly install the plugin from the WordPress dashboard.
This tutorial will guide you to install a WordPress plugin in different methods.
Once you have successfully installed and activated the free version of this plugin, you’ll be able to add multiple photos to your variation products.
WooCommerce by default, allows you to add only a single image per variation. But, the free version of this plugin allows you to add two additional images.
However, you need to purchase the advanced version for adding videos to your WooCommerce product image gallery. In addition, it lets you upload unlimited product images.
Upload the pro plugin and activate with the provided license key.
Note: a free version of the Additional Variation Image Gallery plugin is required to be installed. The premium version of the Additional Image Gallery plugin is an extension of the free plugin.
Display YouTube, Vimeo, or self-hosted videos
With the help of this plugin, you can add videos to simple, variable, grouped, and affiliate/external products. For demonstration purposes, we are going to show you to add videos for variable product variations.
Use video from YouTube, Vimeo per product variation
- Head to Products.
- Click Edit for your desired product.
- Navigate to the Variations tab from the Product data section.
- Click on the Add Gallery Images button.
- Here, you can use an existing image from your media gallery or upload an image for the video.
- The chosen image will act as a preview image in your WooCommerce product gallery. But when clicked, it will show the embedded video.
- Copy and paste the URL from YouTube, Vimeo, or any other supported platform in the URL field as shown below.
If you want to upload a self-hosted video, click the icon next to the Video URL field.
- After that, hit the Add Images button.
You can see the chosen image you added here acts as a thumbnail or preview image.
- Save your settings once added.
To see your result, navigate to the product page you have been editing. The video you have uploaded is displayed on the product page.
Gallery video width and height
When videos are inserted for a product, it may create black areas to some extent at the top and bottom.
The reason for that is the gallery dimension of each image may not be the same. The feature to specify video height and width options is included in this plugin to overcome this situation.
More Settings on Gallery Width Adjustment
Head to Gallery settings and navigate to the Additional Variation Gallery Images tab. Here you will get the option to adjust video height and width based on your device size.
Add Featured Videos In Product Images Gallery For WooCommerce
The WooCommerce Additional Images Gallery plugin lets you add YouTube, Vimeo, or self-hosted videos instead of the product’s featured image.
You can either embed videos to the gallery via YouTube, Vimeo links or upload any video to show as a product video.
- Navigate to WooCommerce –> All Products.
- Click Edit for your desired product.
- Scroll down to the Product image section and click on the Set product image link.
- Select an image from the media library or upload a featured image to show as a featured image.
- Embed YouTube or Vimeo link to the Video URL section or upload self-hosted video.
- Once you add the featured video and product gallery images, it will be like the following screenshot.
- Hit the Update button to save your settings.
The video you have added will now show as a featured image on the product page.
Start adding videos to your product image gallery
No matter what type of products or services you sell, videos are necessary for any online business, including WooCommerce stores.
Now it should be easier for you to add videos to your product images gallery using our plugin. We hope our plugin will help you grow your audience while building your brand and increasing conversion.
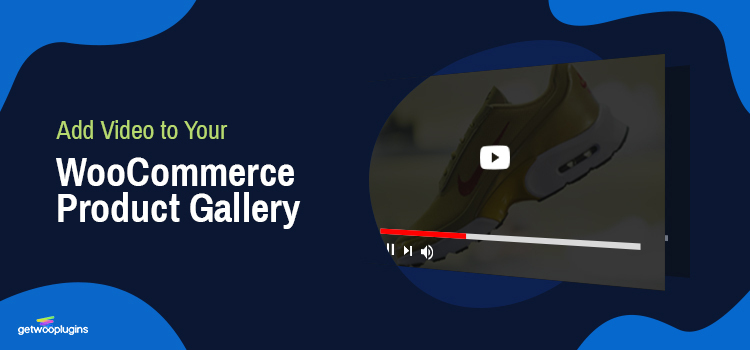
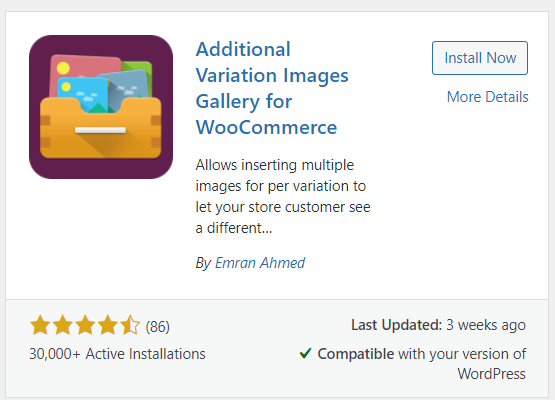
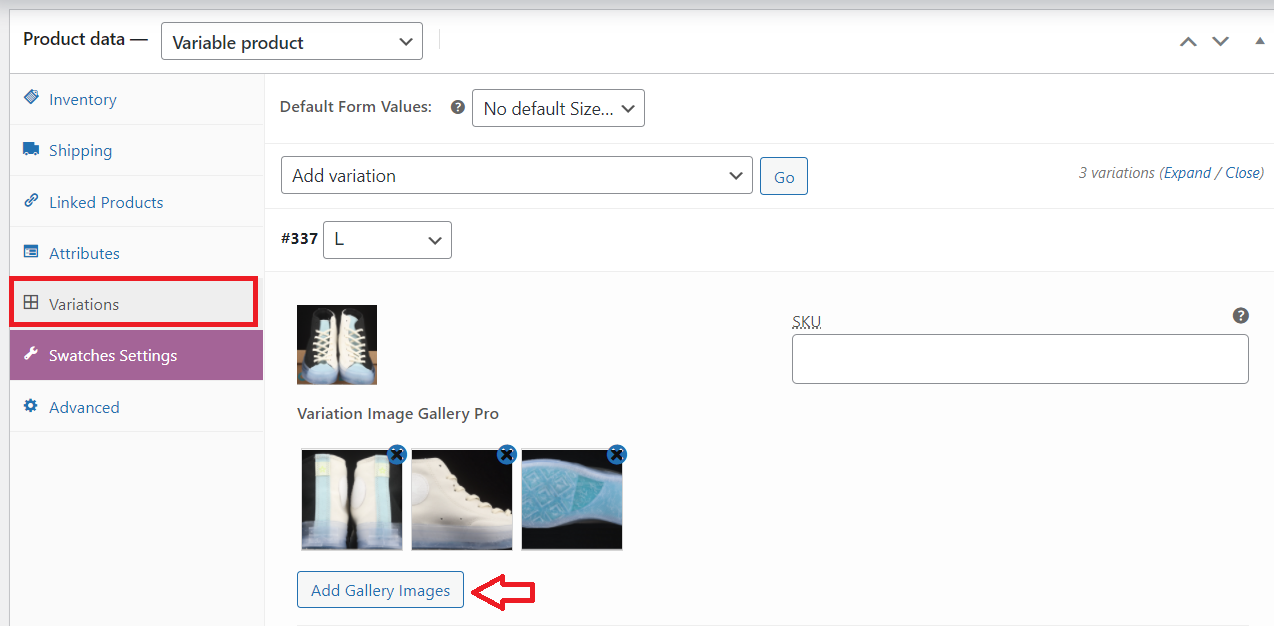
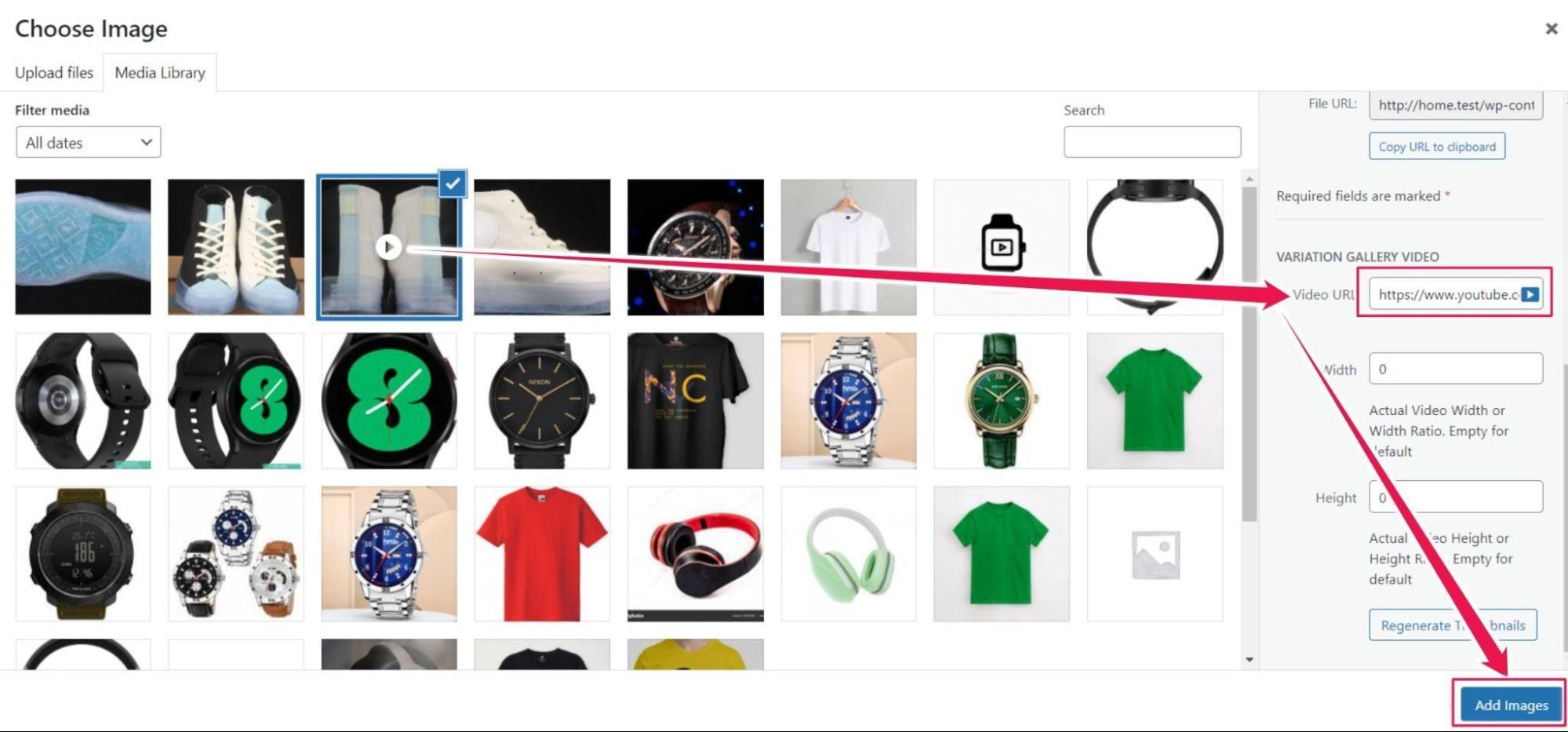
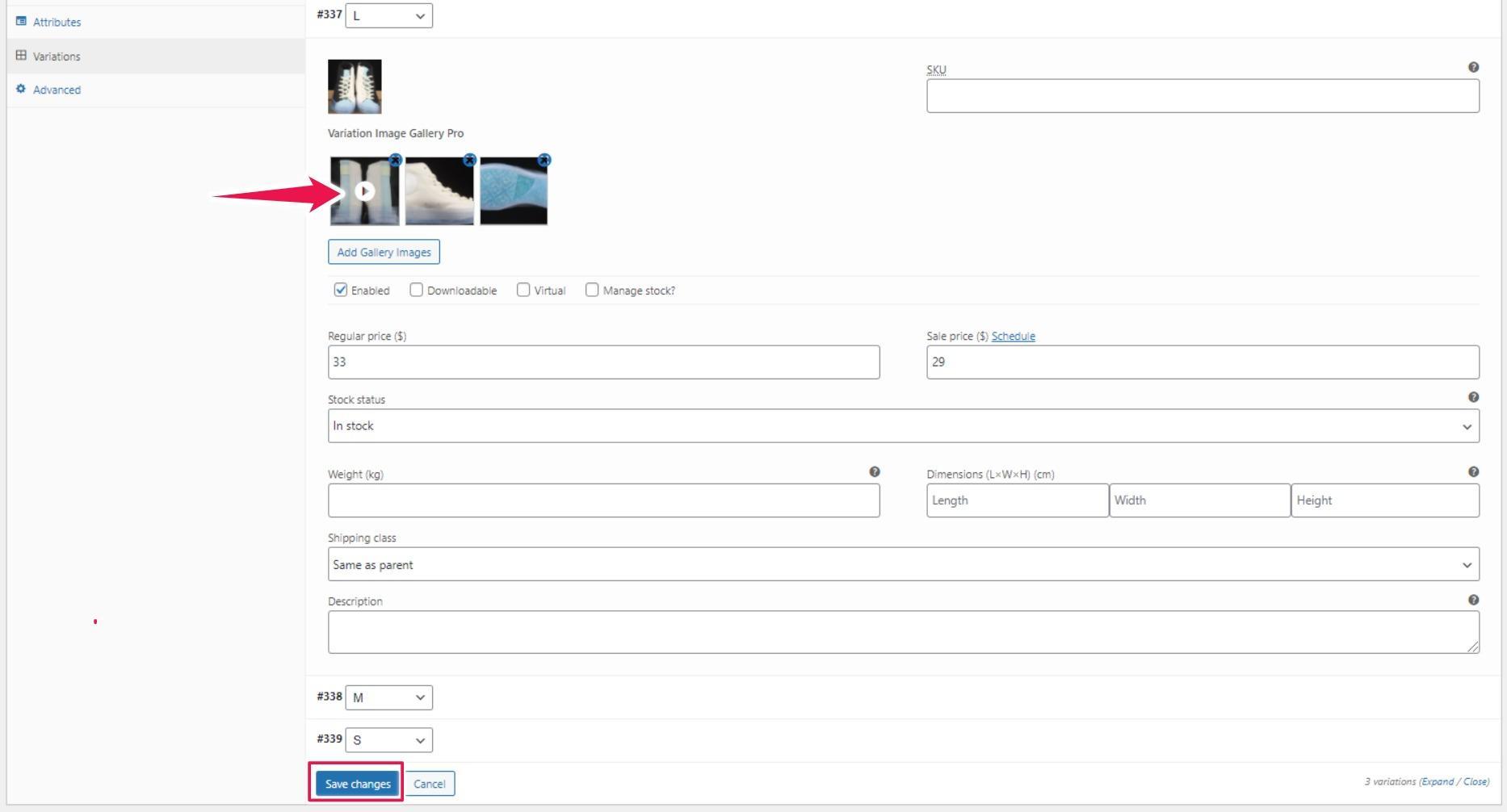
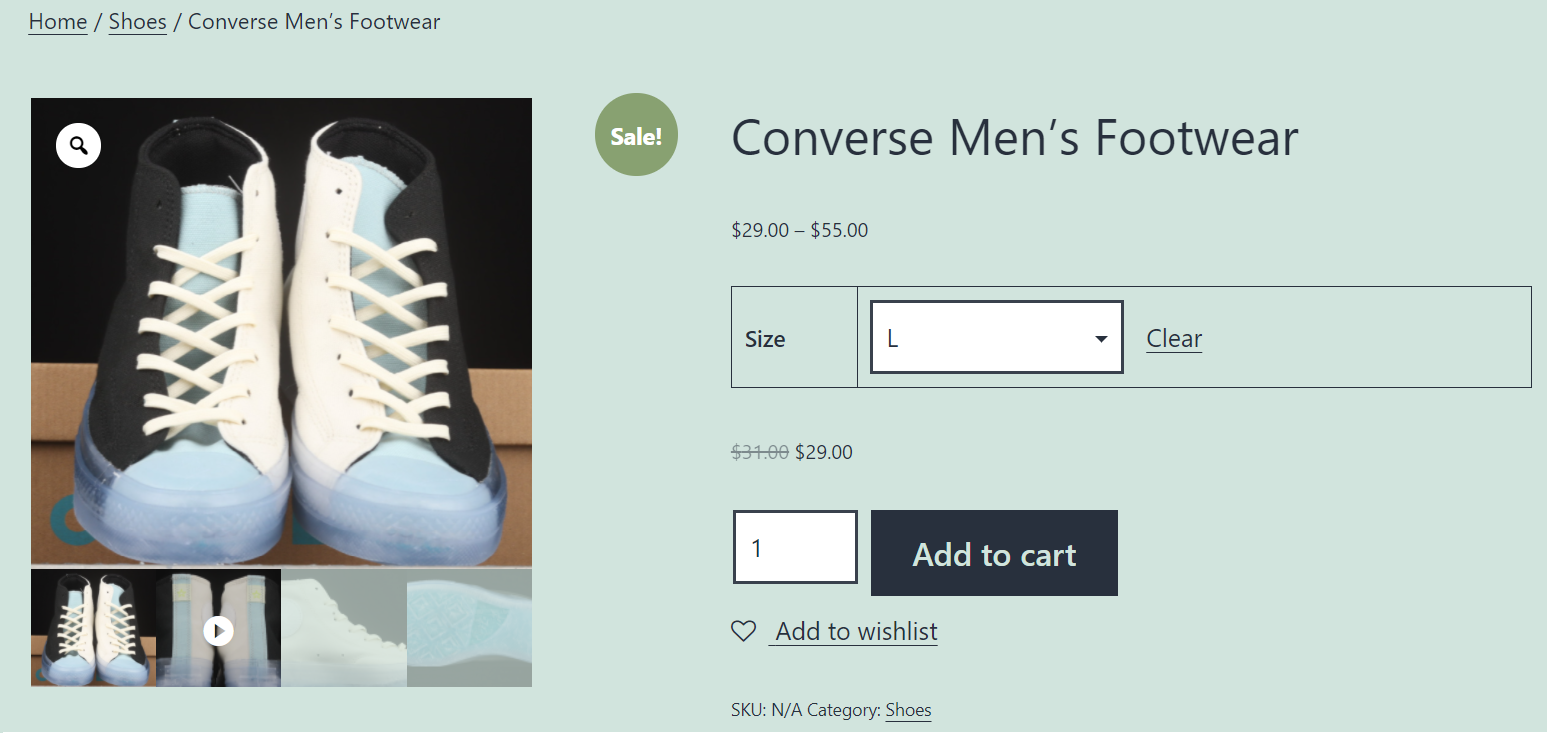
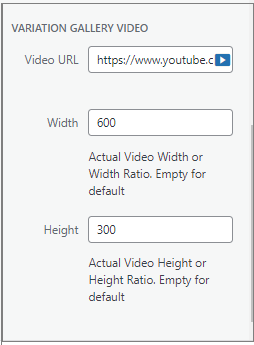
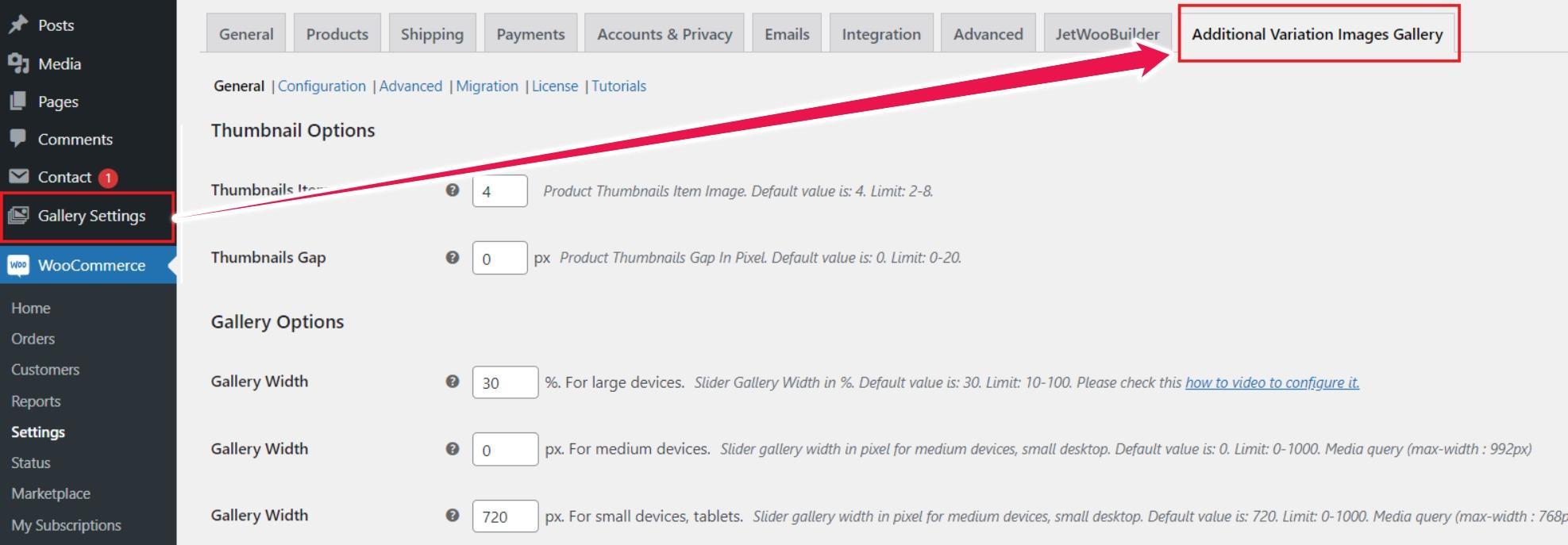
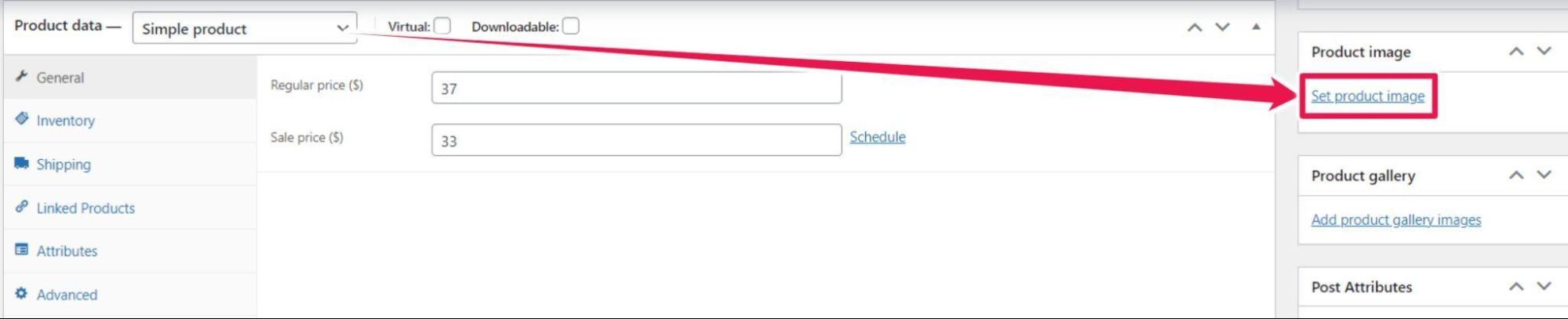
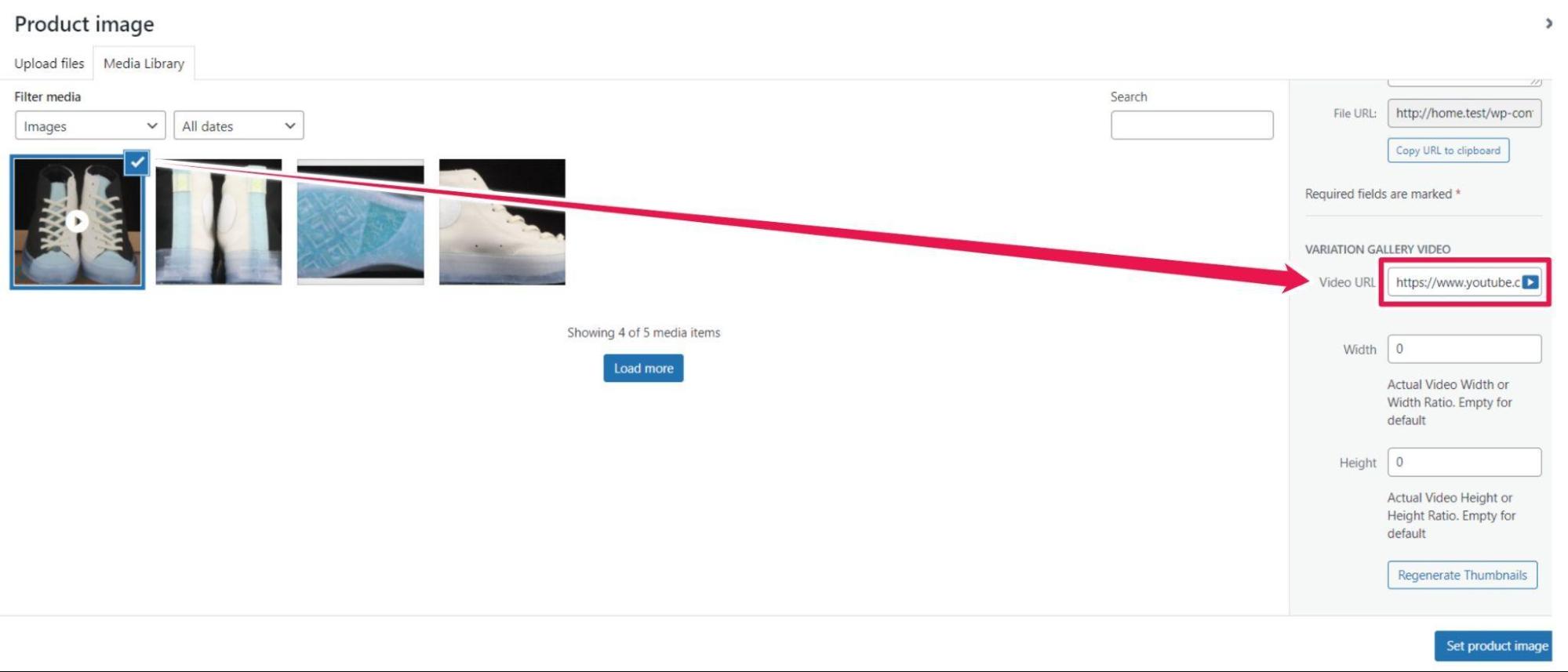
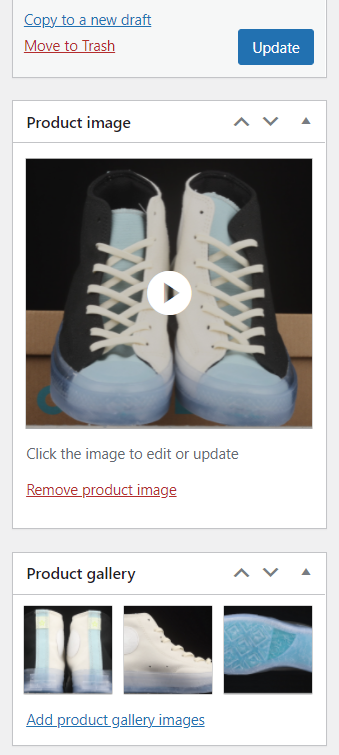
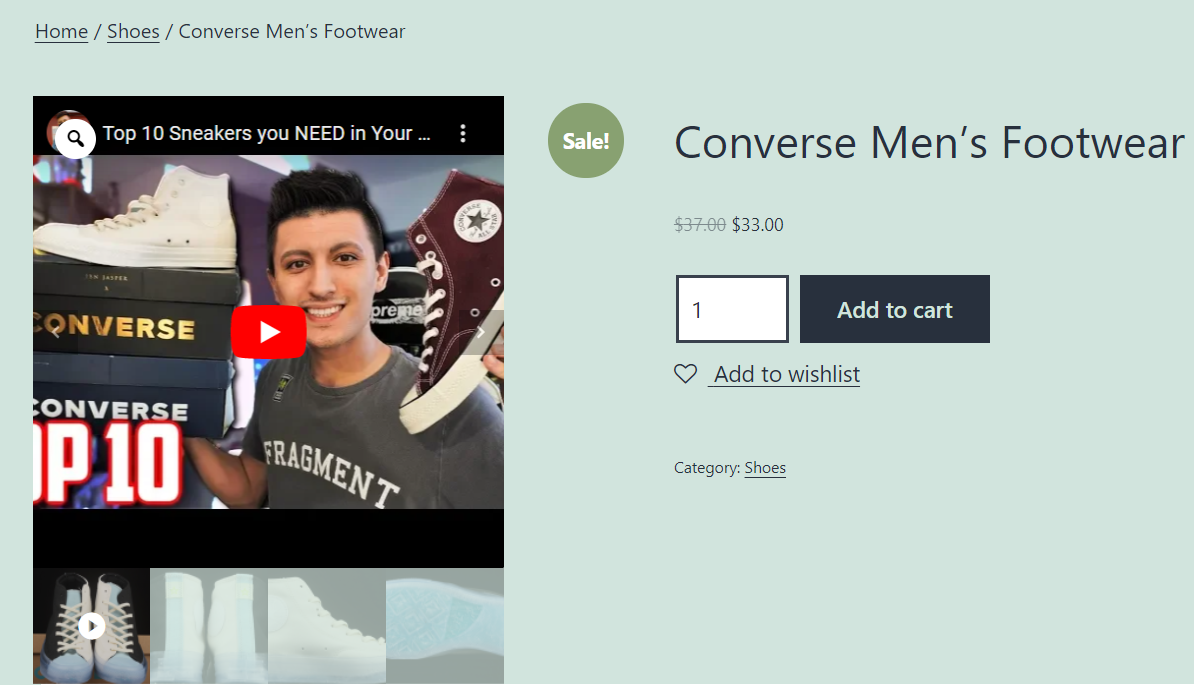
Pingback:How to Upload Additional Variation Images Per Product Variations in WooCommerce - GetWooPlugins