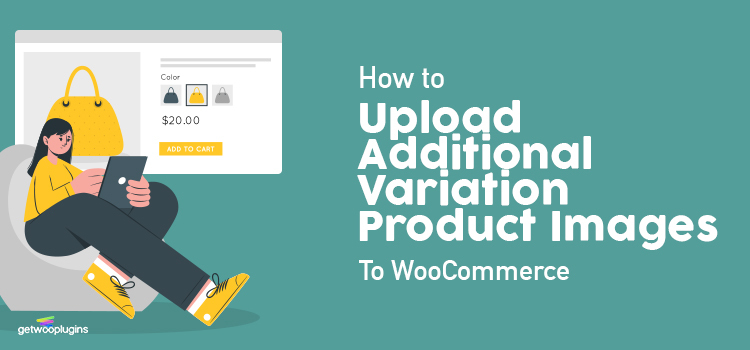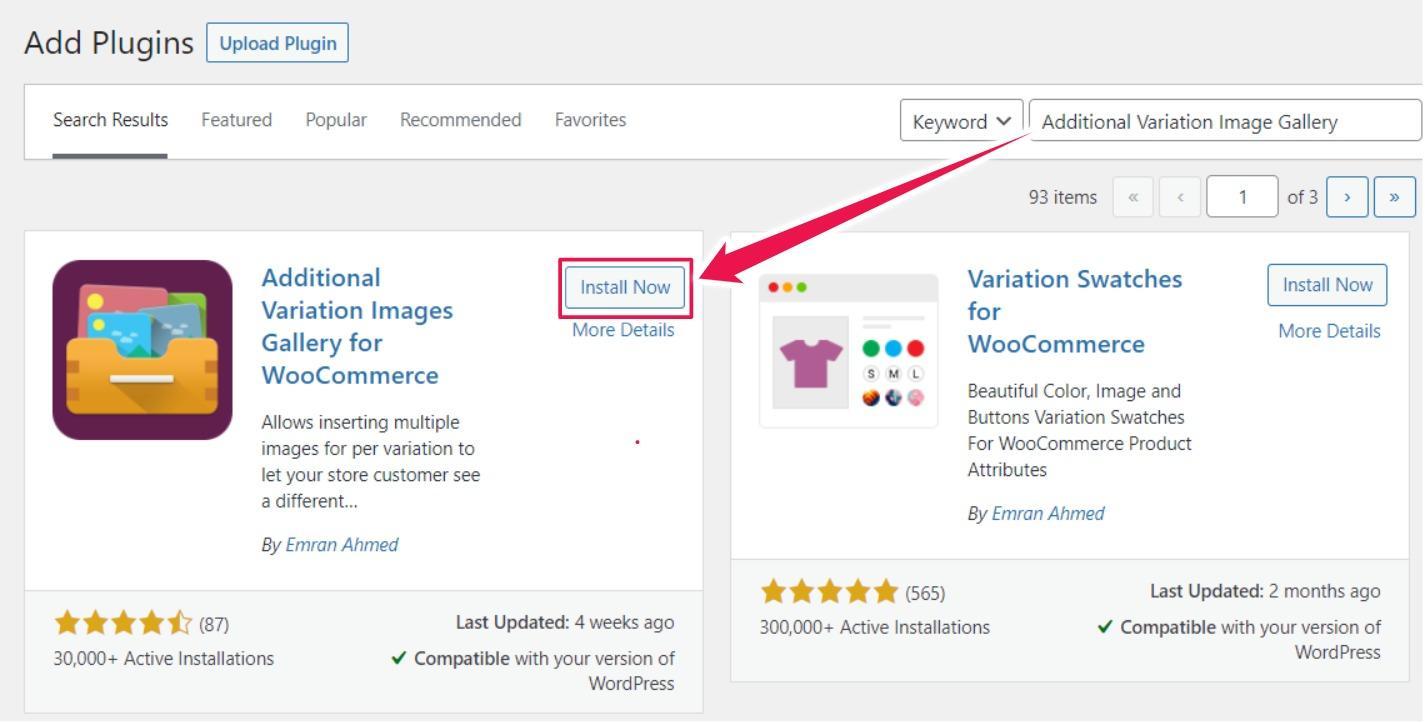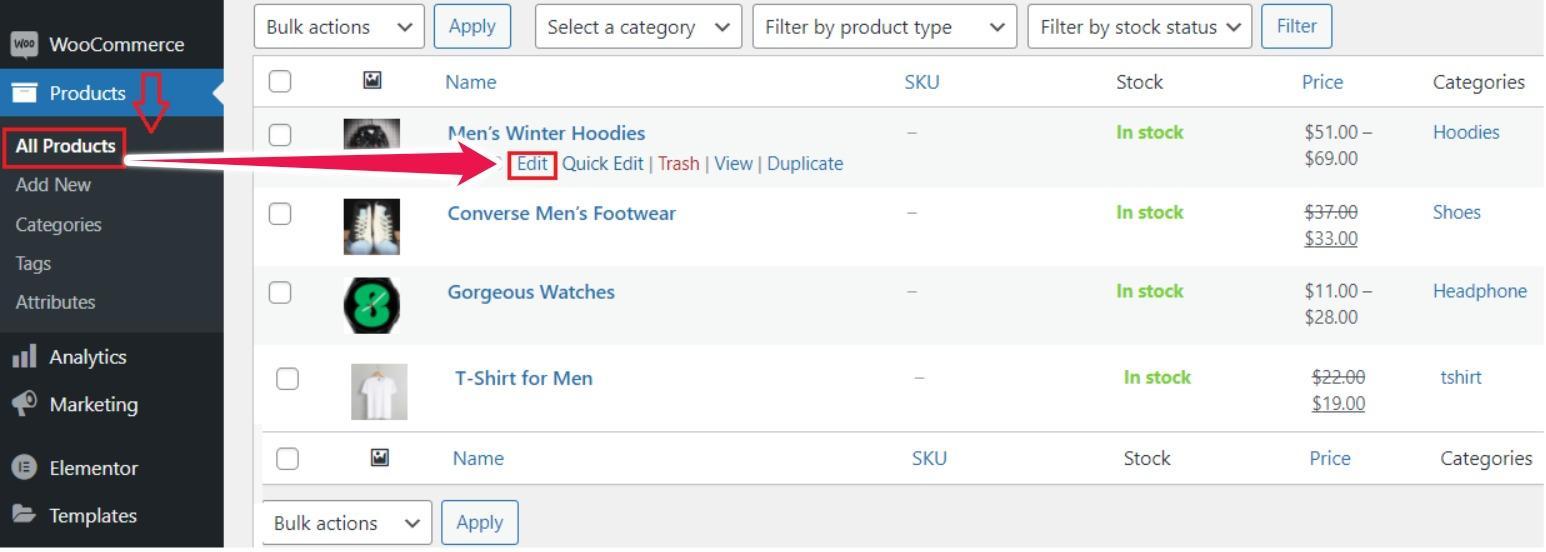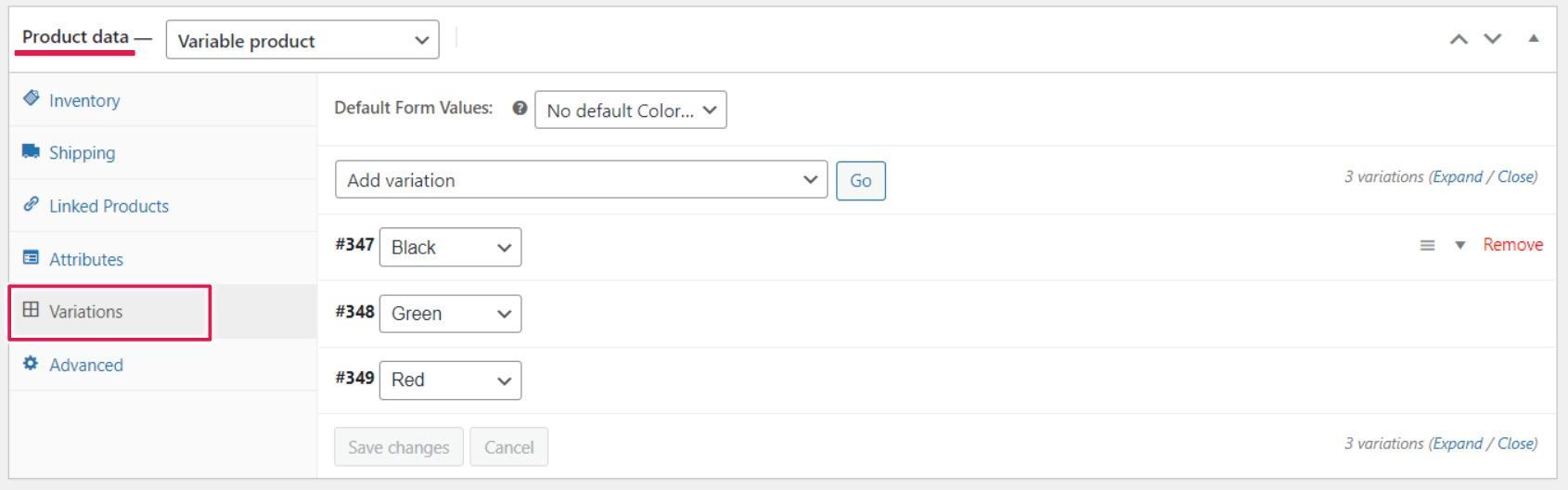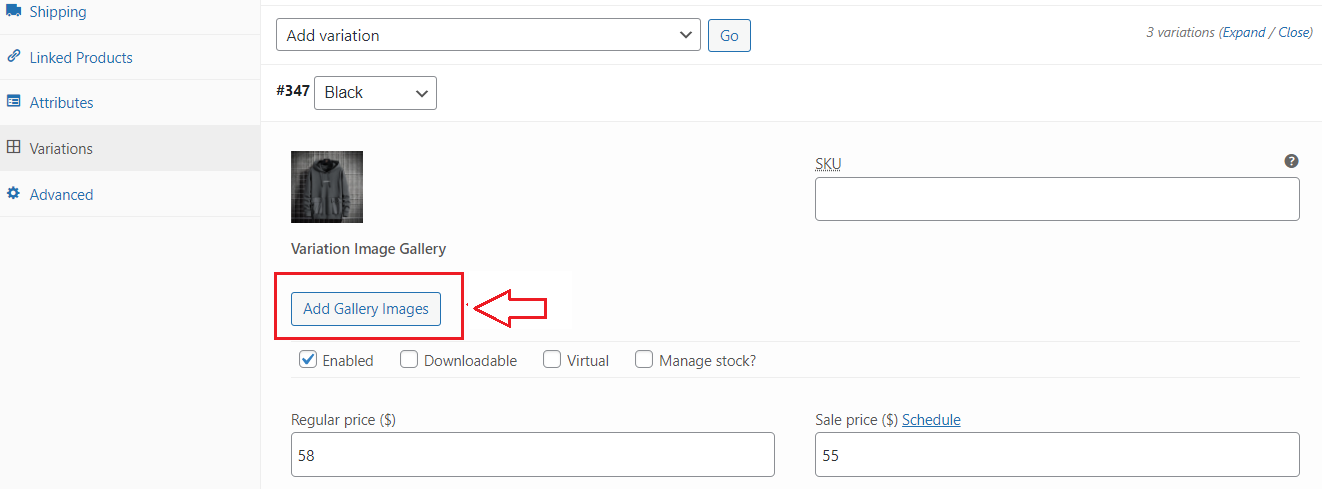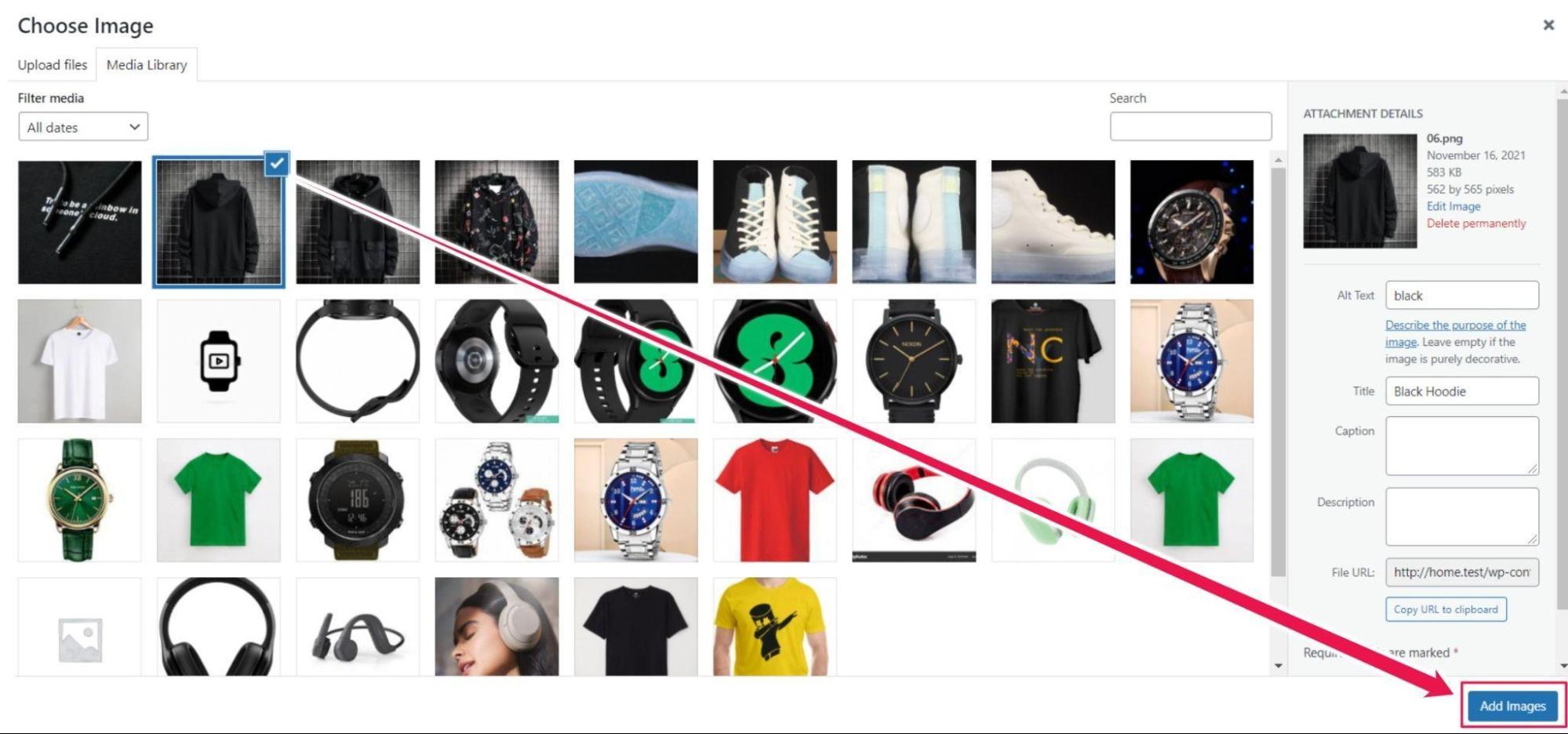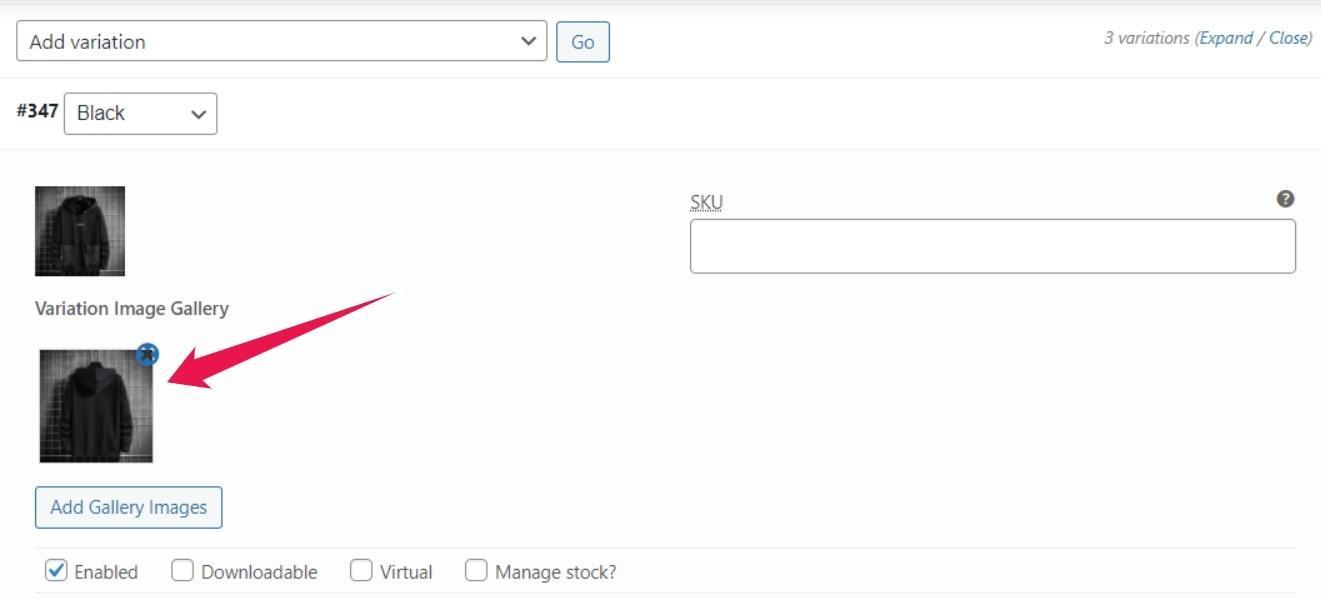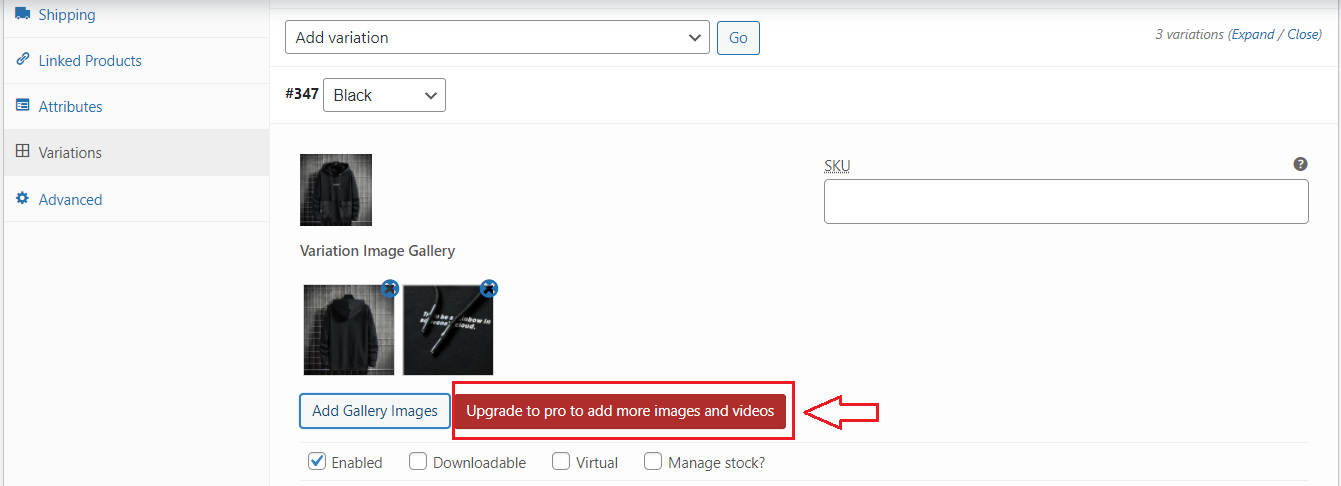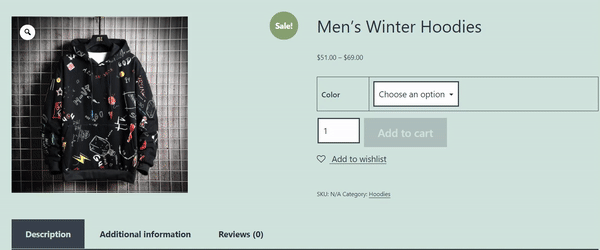A variable product is not complete without having good product images with each item you sell. Having additional variation images to a WooCommerce product can help shoppers imagine the item in person.
WooCommerce product attribute variation helps make sales based on color, size, style, and many more. Unfortunately, it allows you to add only a single image for each variable product.
By default, WooCommerce allows you to swap the main variation image. That means you are not allowed to swap the gallery images below it. But you may want to show different images of each product’s variation to your store visitors.
That’s where you need a WooCommerce extension. WooCommerce Additional Variation Images Gallery plugin allows you to upload multiple images per product variation. In addition, it lets you add videos to your WooCommerce product images gallery.
Add multiple images to WooCommerce product variation
You can either download the plugin from the WordPress repository or directly install it from your admin dashboard.
Once you have successfully installed and activated the plugin, you’ll be able to upload additional variation images to your products.
You can add additional product images either as a part of editing an existing product or when you create a new product.
For demonstration purposes, we are going to show you to add more images on existing variable products.
- Head to your wp-admin dashboard.
- Navigate to Products → All products.
- Click Edit to your desired variable product.
- Scroll down to the Product data section → select the Variations tab.
- After that, expand your desired variations.
- Now, click the Add Gallery Images button to upload additional images.
- Select your desired image and click on the Add Images button.
The selected image will now be added to the Variation Image Gallery section.
With the free version of the Additional Variation Images Gallery, you can add two additional images.
However, the Pro version will let you add unlimited images to your variation products with many advanced features.
- Once all your product variation images have been added, click on the Save changes button at the bottom.
Now, you’ll be able to see your newly added product images.
As a WooCommerce store owner, you would want to give your shoppers the ease of choosing products. By doing this, your customers will be able to increase their store sales.
In this tutorial, we went through the steps to add multiple images for each product variation on your WooCommerce store. Let us know in the comment section if you could successfully upload additional variation images.