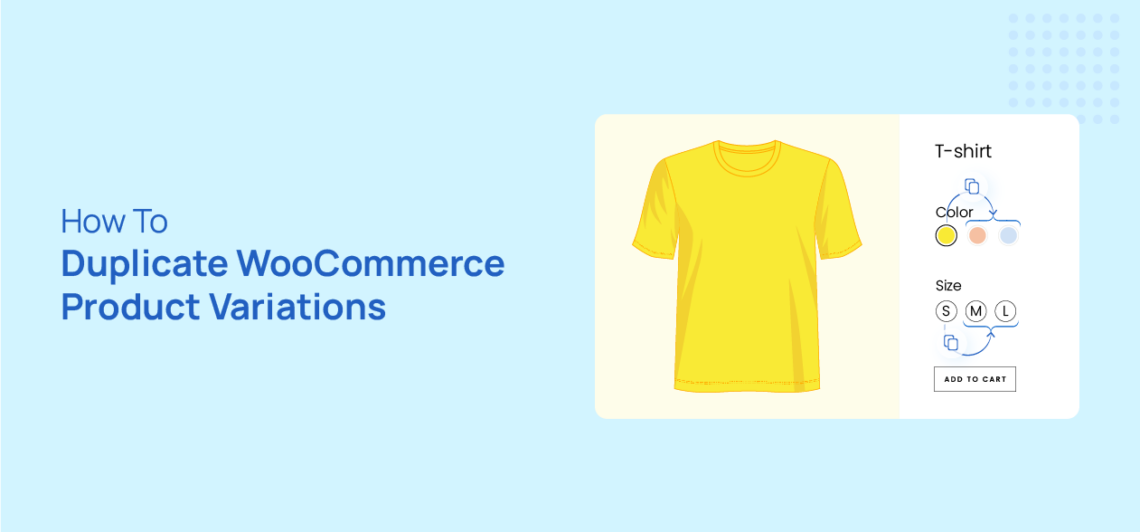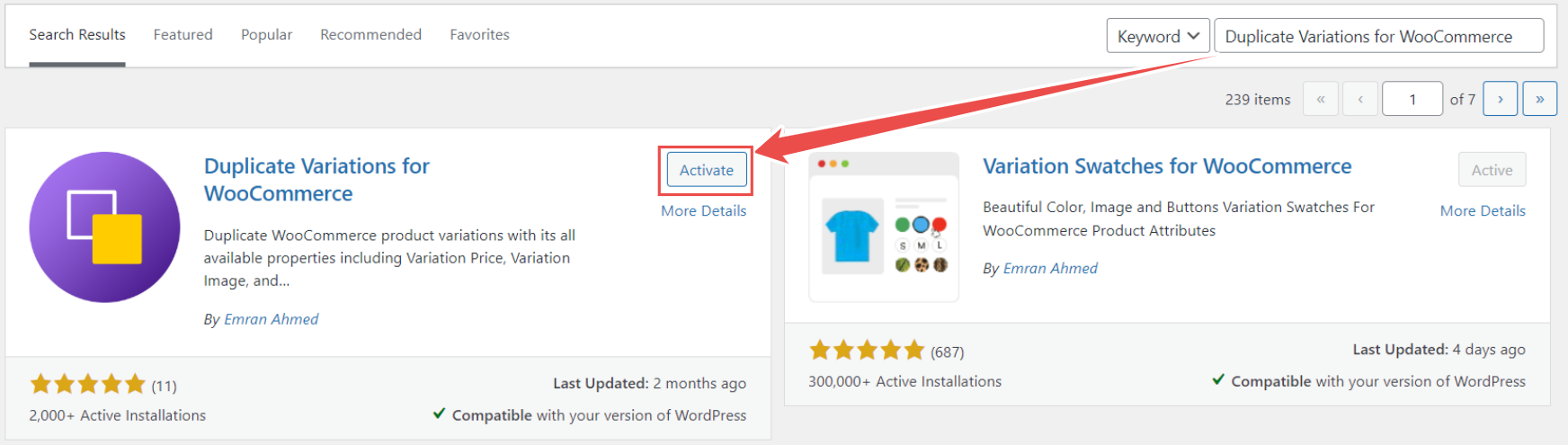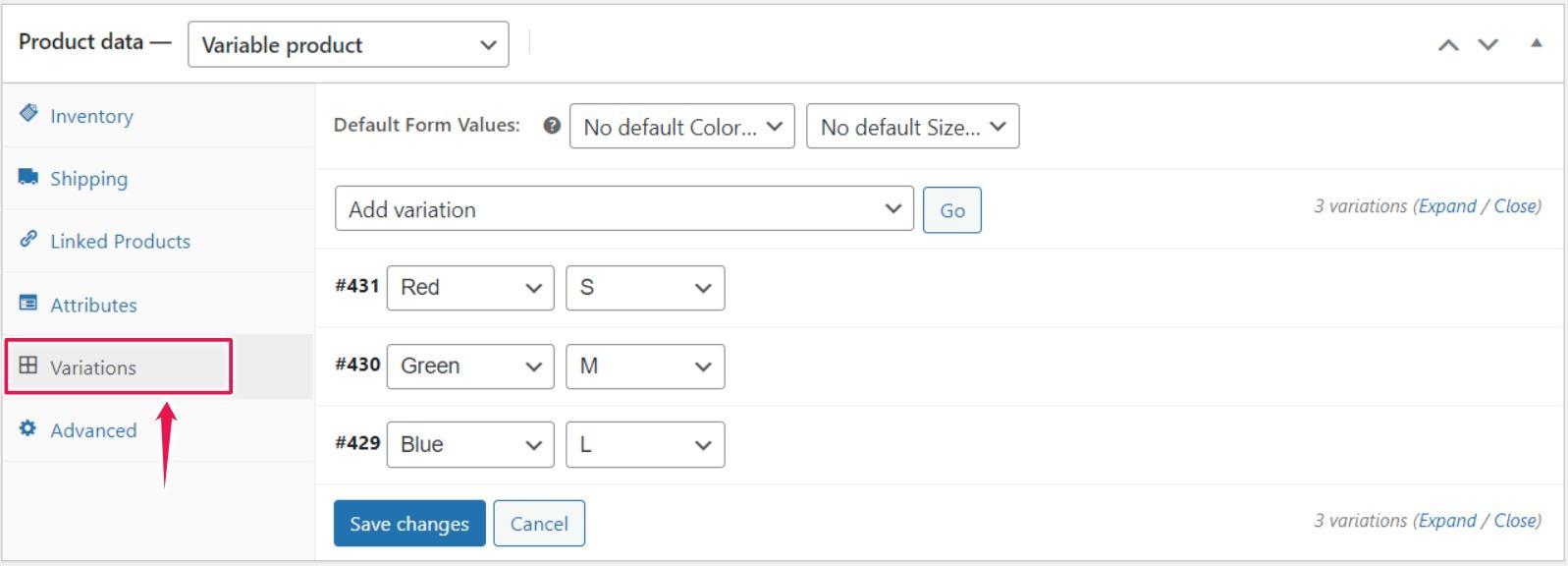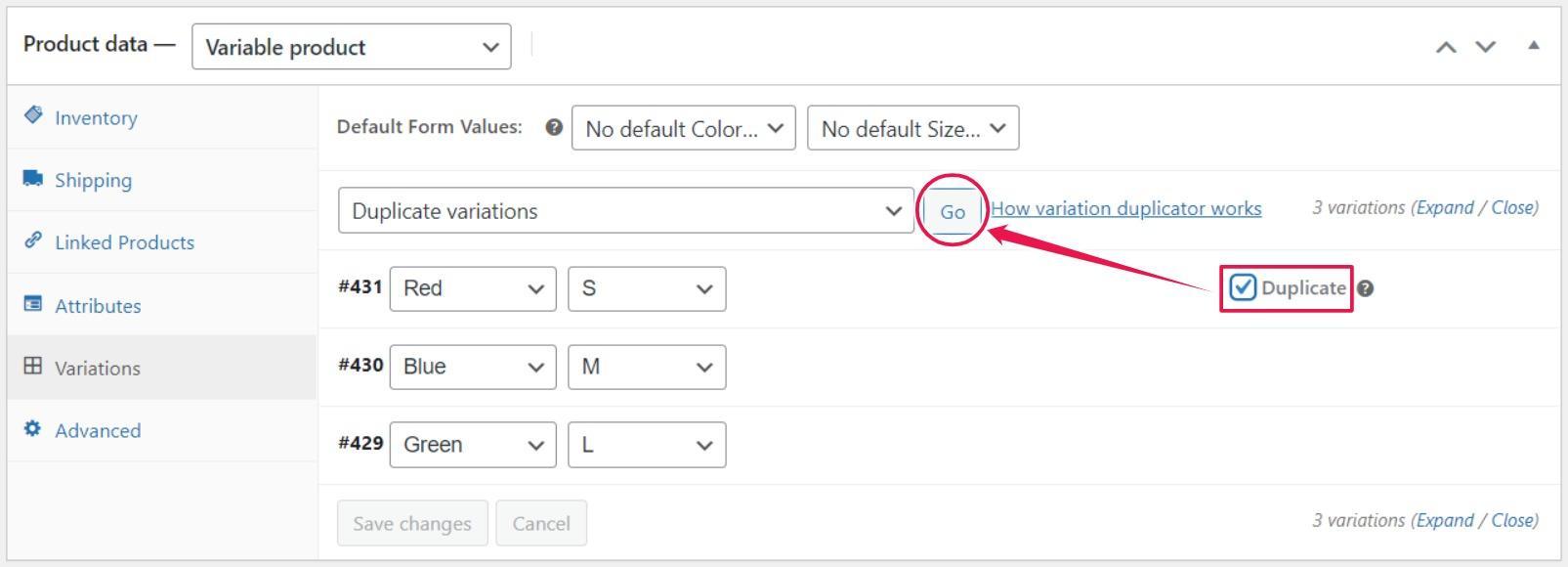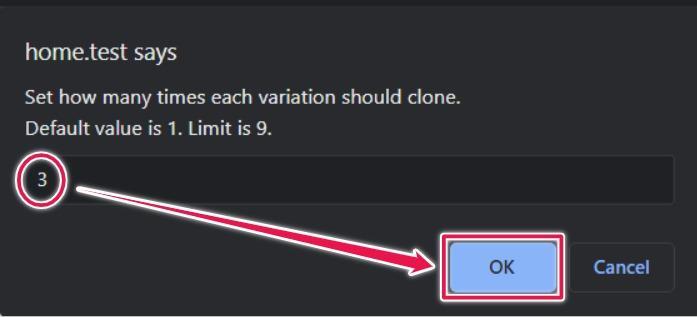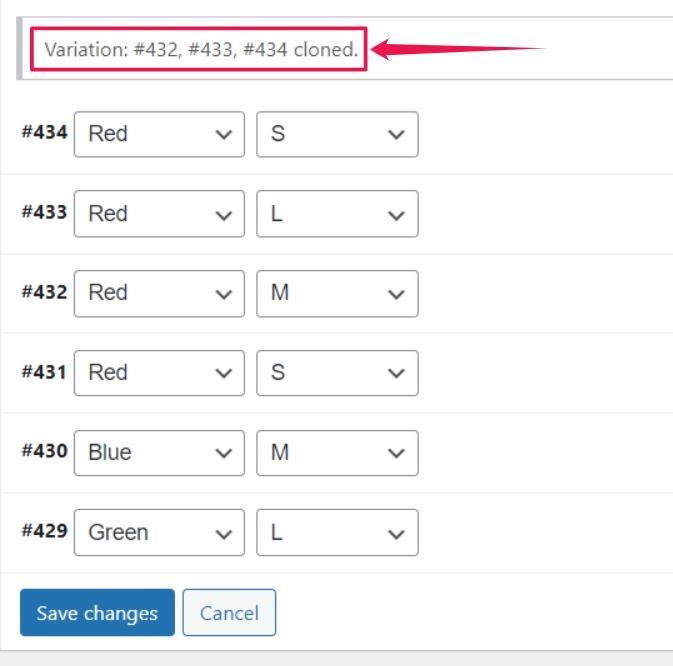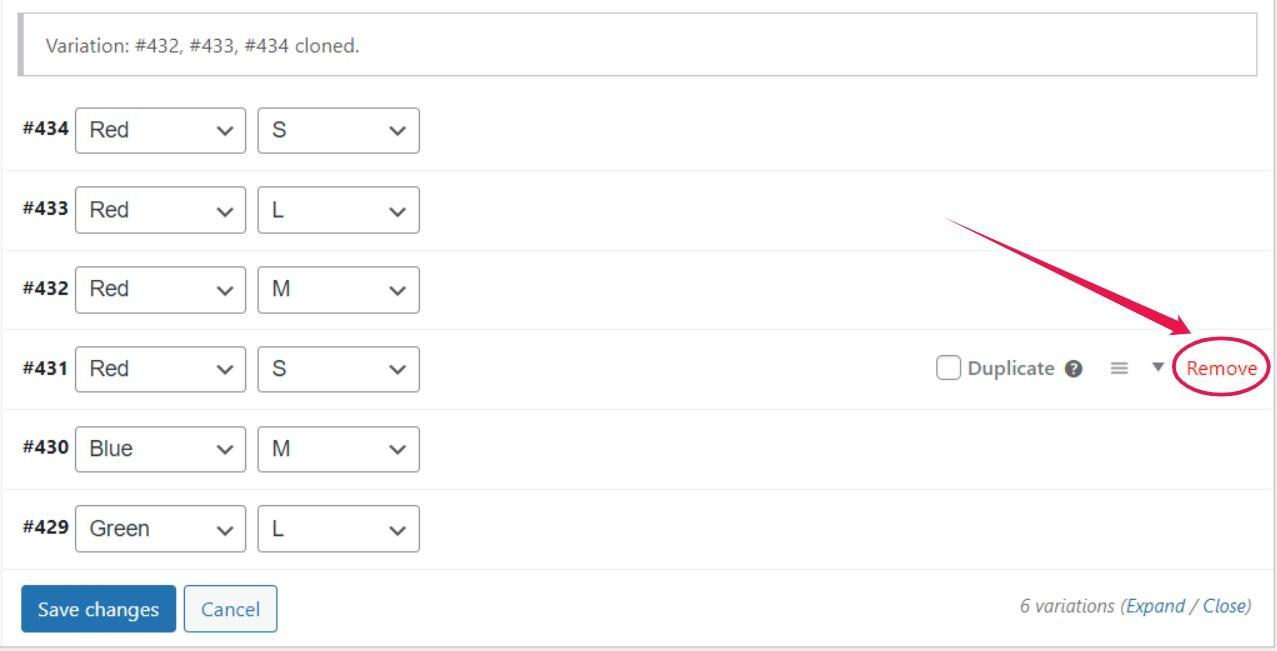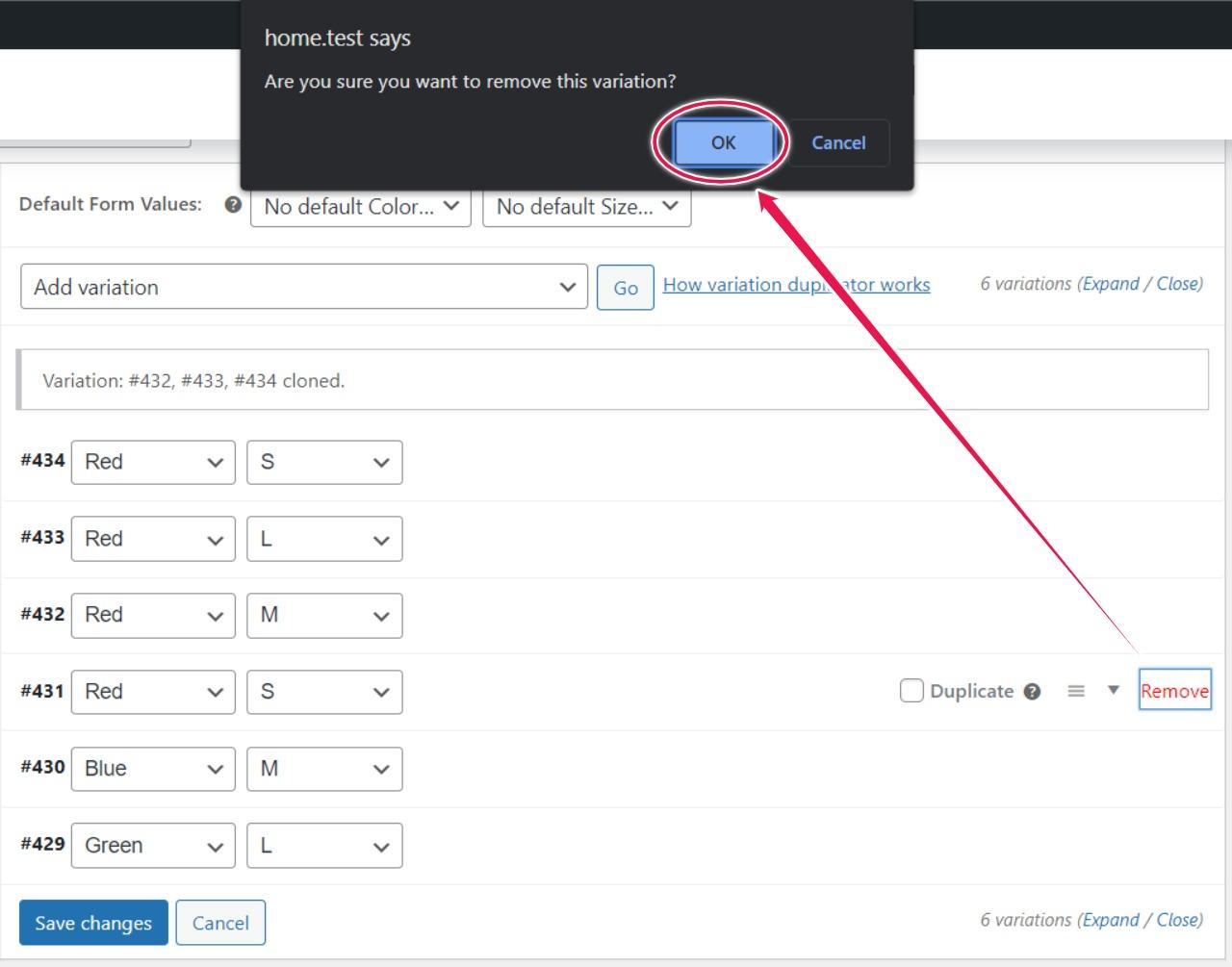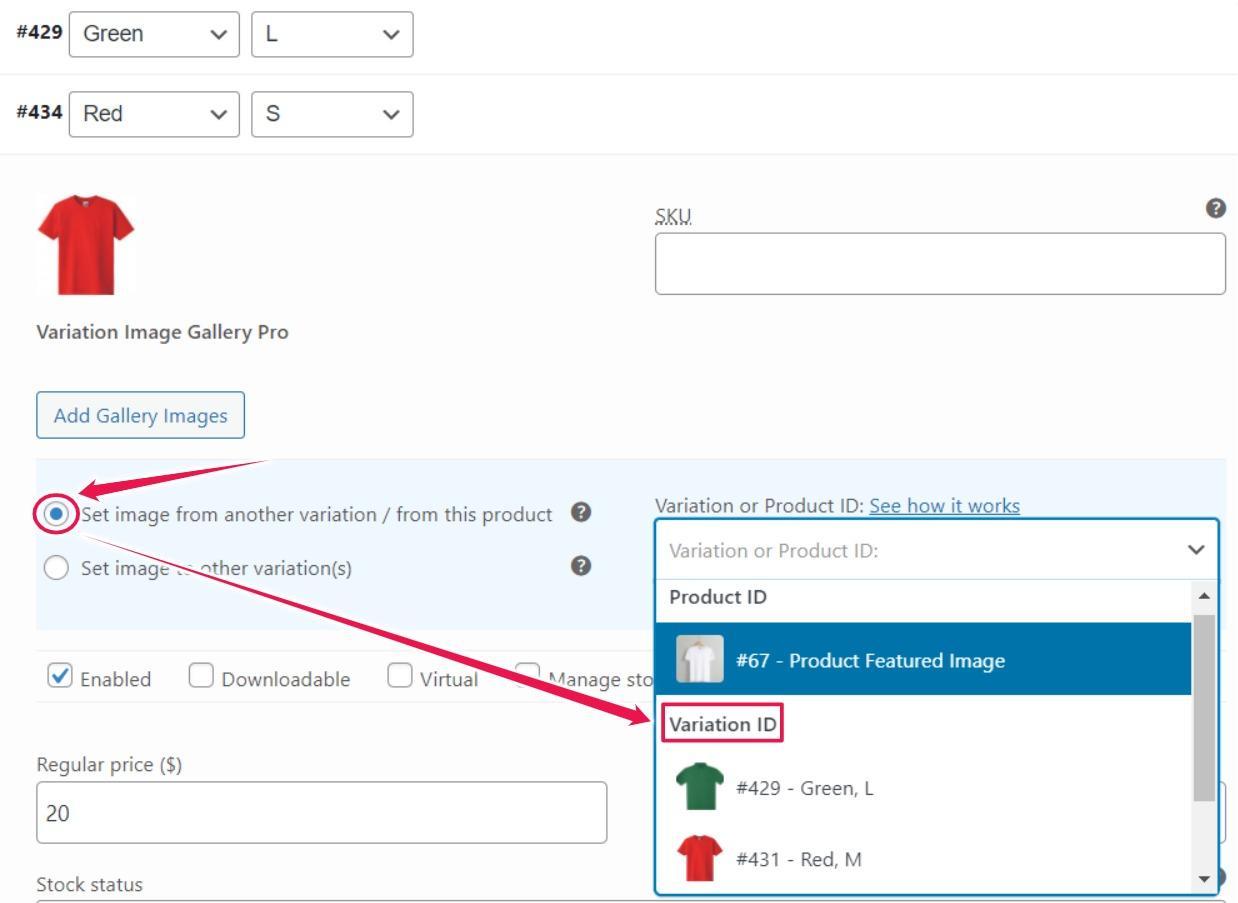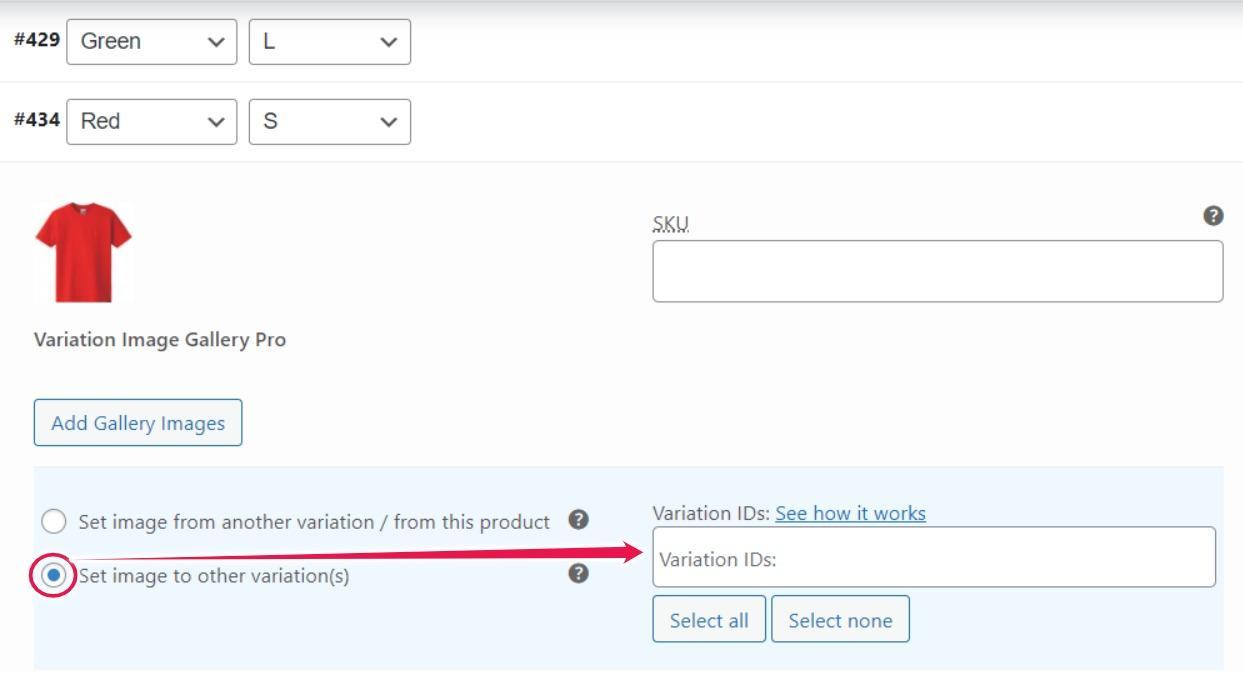Do you have products with many variations and want to duplicate your WooCommerce product variations?
When your variation products have the exact attributes, it isn’t easy to copy product variations and attributes from one product to another.
For instance, you sell a product with three different color and size attributes. That means you have a total of nine variations.
Adding or updating the attribute can be a little frustrating as you must update manually for each variation.
What if you could update attributes in a few clicks?
But, by default, WooCommerce has limitations and doesn’t have such features.
That’s where Duplicate Variation for the WooCommerce plugin plays a vital role.
This tutorial will show you how to duplicate WooCommerce product variations from one to another.
We have created a video tutorial on duplicating variation products to make the process easy for you.
WooCommerce Duplicate Product Variation
If you prefer text over video, then follow the below steps.
First, download the Variation Duplicator for WooCommerce plugin from this link, or you can directly install it from your admin dashboard.
Once the plugin is installed and activated, head to ‘Products’ from the left menu. You can click on your desired variable product to duplicate or create a new one.
Follow this step-by-step tutorial if you are struggling with creating WooCommerce variable products.
Navigate to Variable Product from the dropdown list of the Product data section.
Head to the Variations tab, and you will see a list of variations you have added appeared here.
Hover your cursor on the product that you want to clone. There will be a new field, ‘Duplicate.’
You’ll notice the ‘Duplicate’ option next to your product as soon as you select it. For demonstration purposes, I am going to duplicate my Red variation product.
Click on the Go button, and a popup will appear. Here you need to set how many times each variation should clone. After that, click on the OK button.
Note: The default value is one, and the limit for duplicate variation is 9. Your desired variations are duplicated or copied.
You can notice the black item is cloned three times. Save your settings once done. This is how you can duplicate the variations in WooCommerce easily!
Remove duplicate products
It’s easy to make mistakes, and you can end up with duplicate products.
Hover your mouse over the product that you want to remove. There is an option to remove the product and click on it on the right side.
At this stage, you need to click the Ok button to remove any unwanted variation product at this stage.
There are more helpful features that come with the duplicator plugin, such as–
● Set image from this product / another variation
● Set image to other variation(s)
Set image from another variation
As soon as you select the Set image from this product option, a text field will be added on the right side. After that, you can choose a product image from the Variation ID dropdown list to duplicate your desired image variation.
Note: here, the Product ID is the featured image.
Set image to other variations
When you want to duplicate images from other variations, you need to select this option. Once you select it, you can choose a variation id to clone.
There are options to select an individual variation, and you can choose all variation IDs.
Final Words
The plugin is handy if your variable products contain similar attributes such as type, variation prices, SKU, and other information. Moreover, it is compatible with the Additional Variation Images Gallery plugin.
The Variation Duplicator for WooCommerce plugin is fantastic for making duplicate variations. With just a few clicks, it helps you duplicate or clone any variations from WooCommerce products.