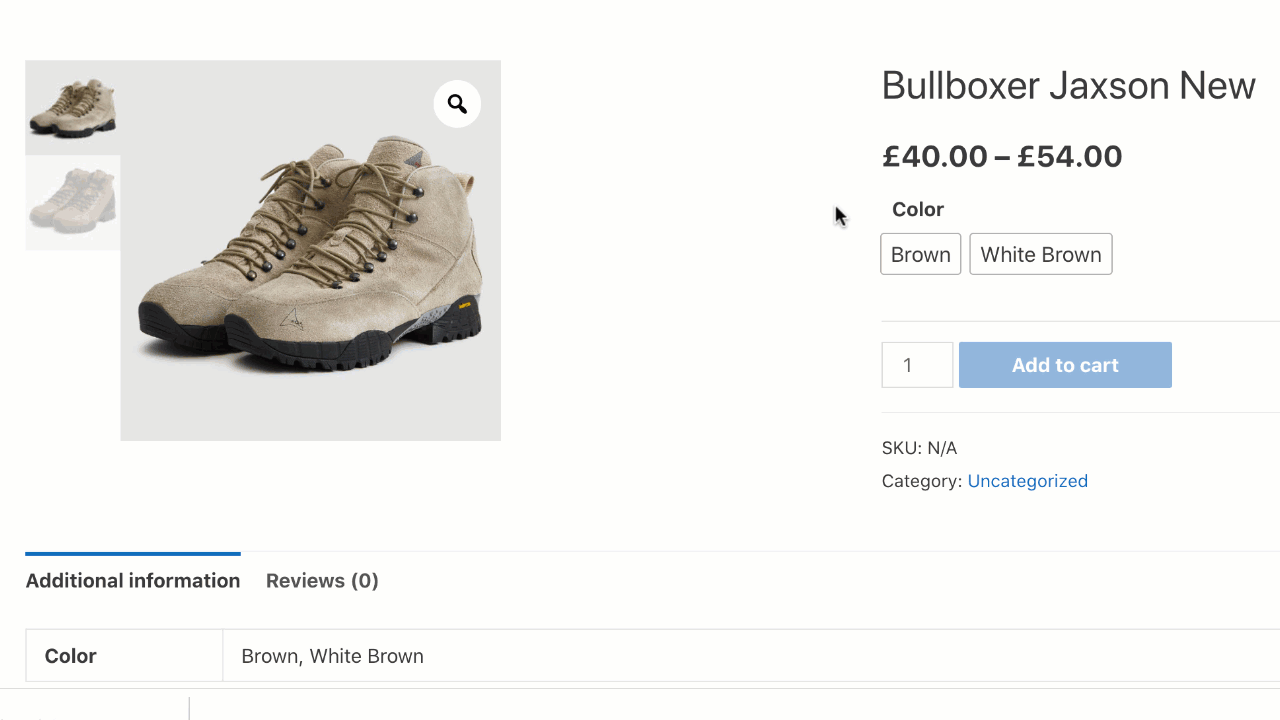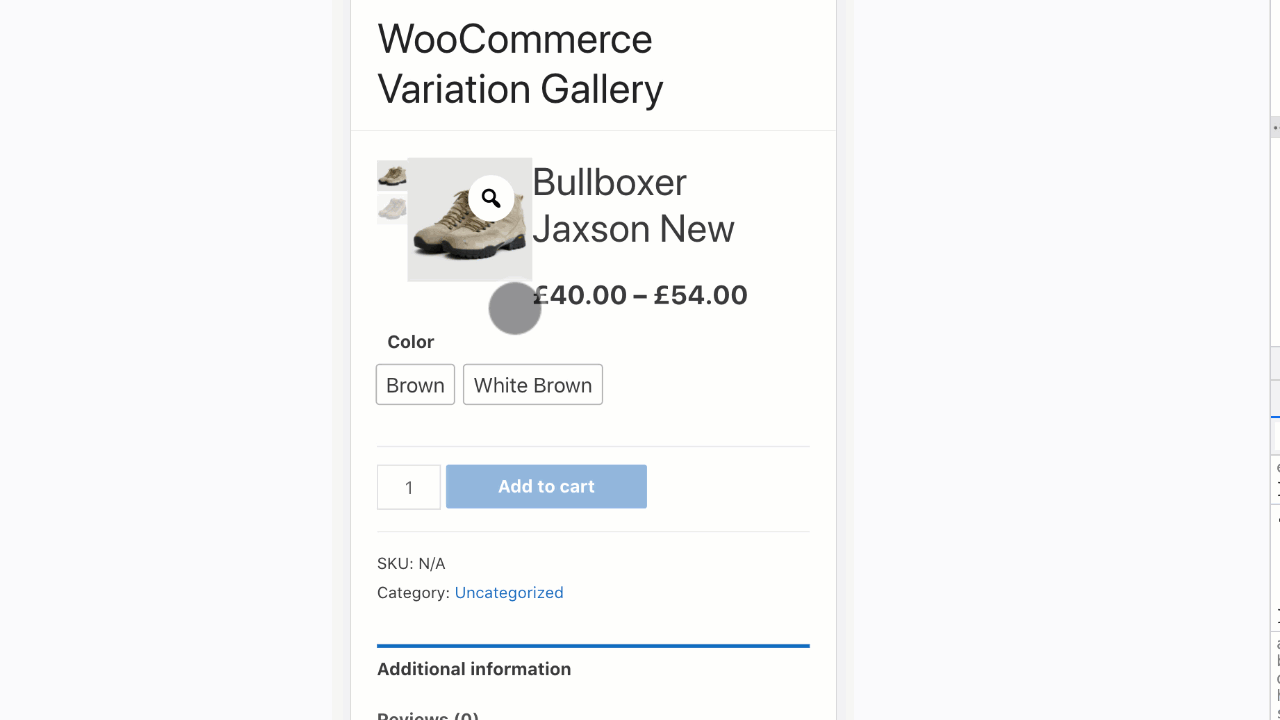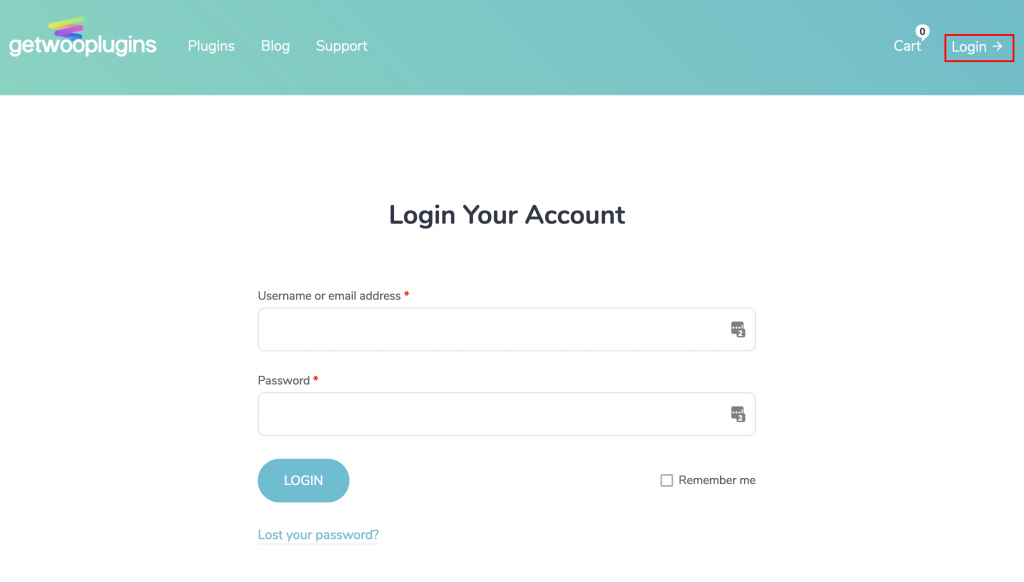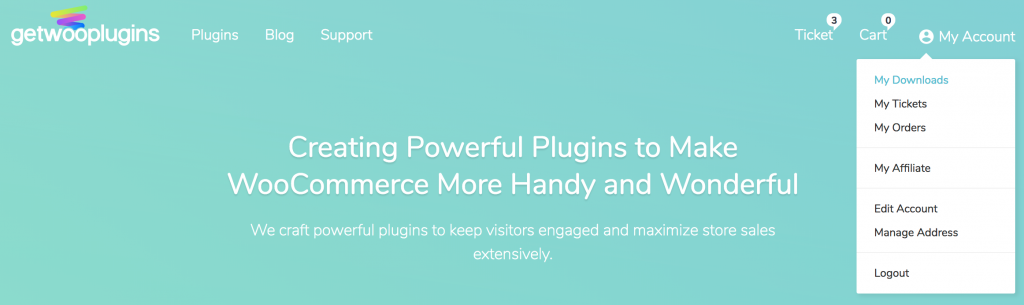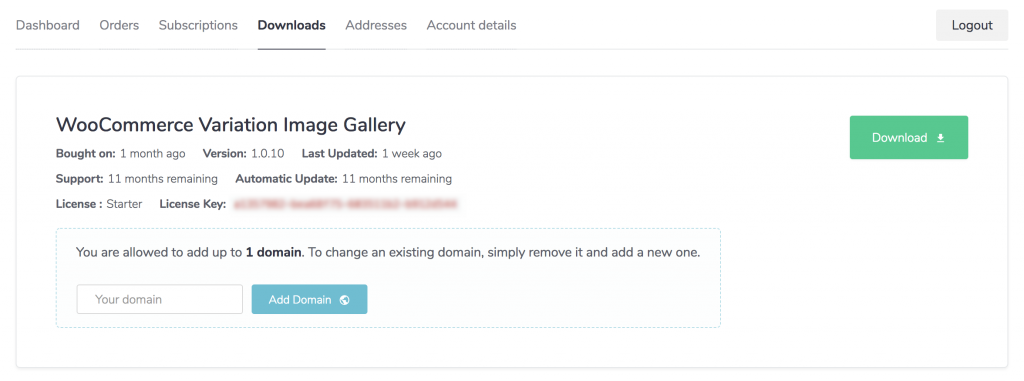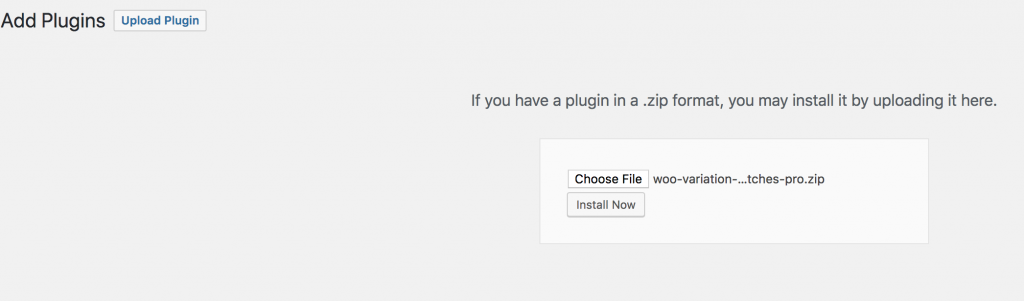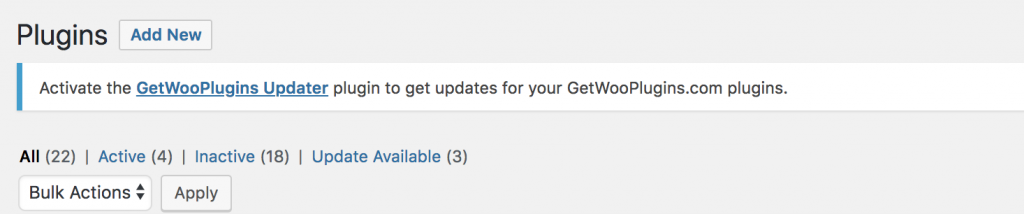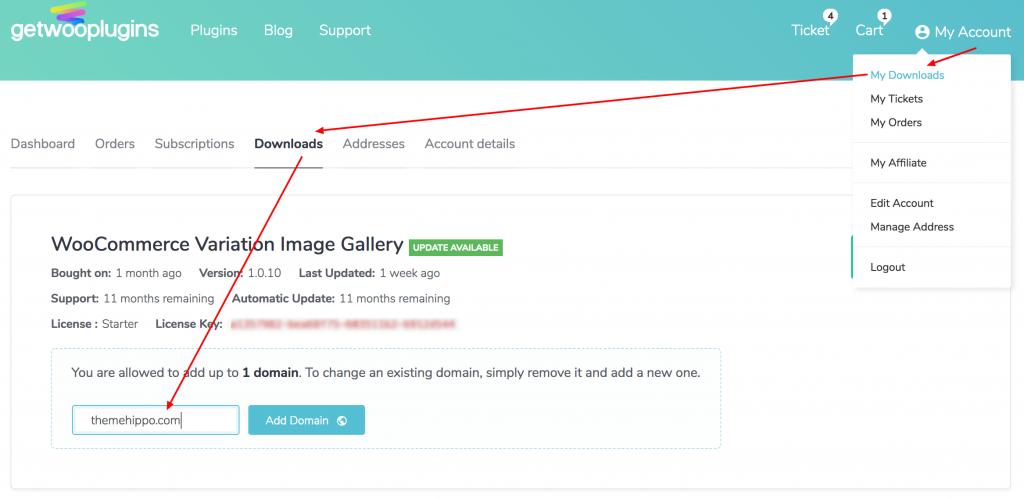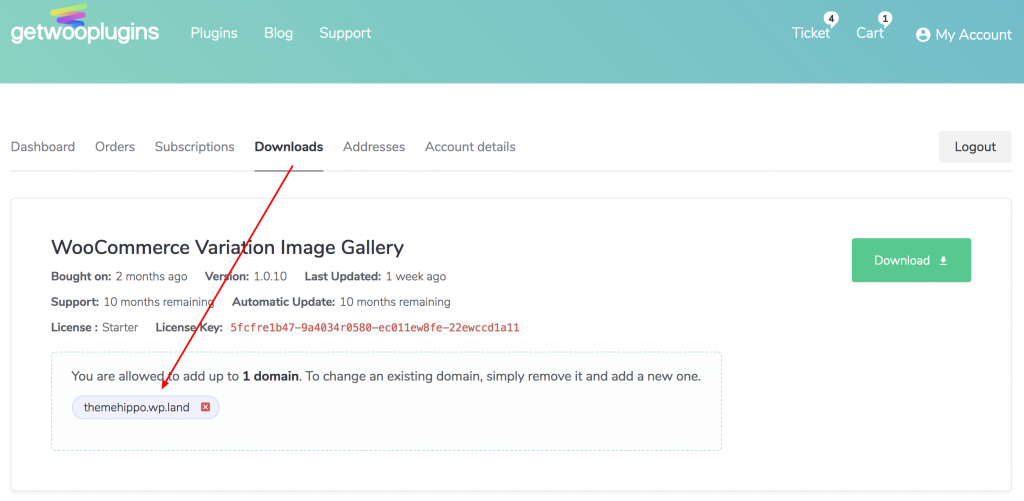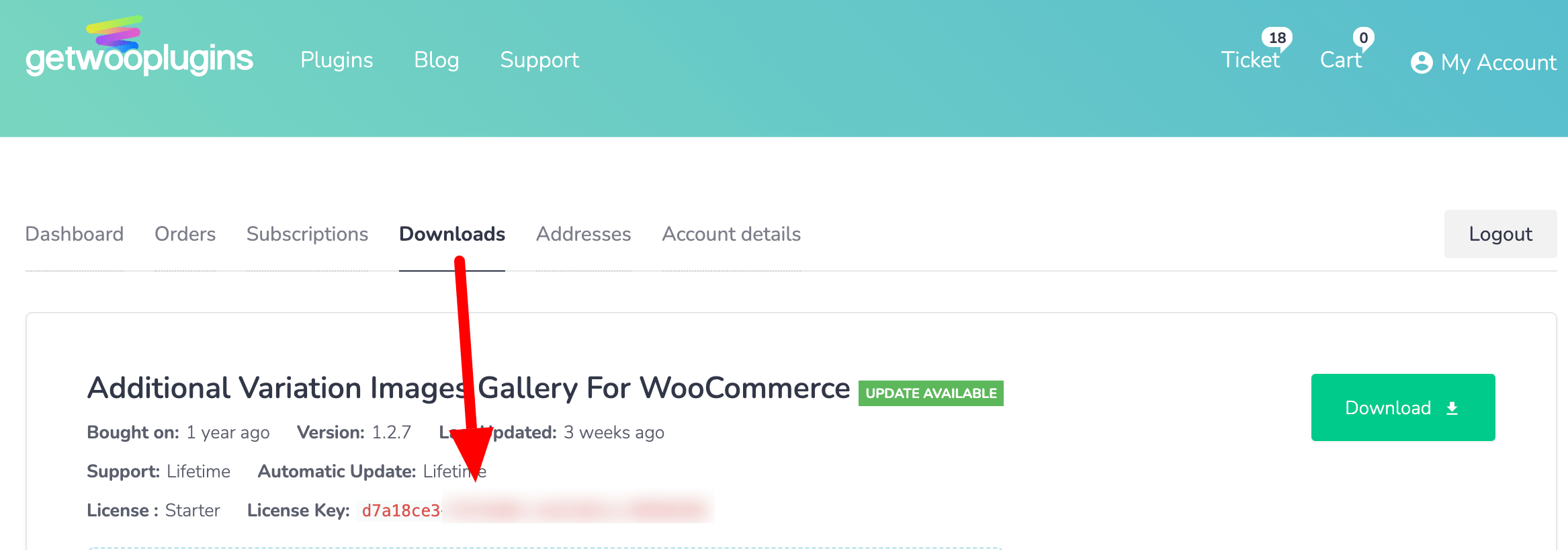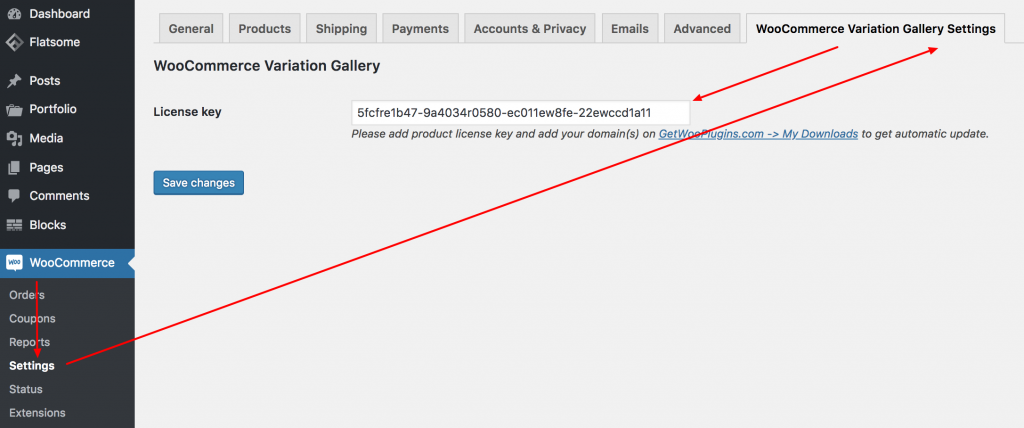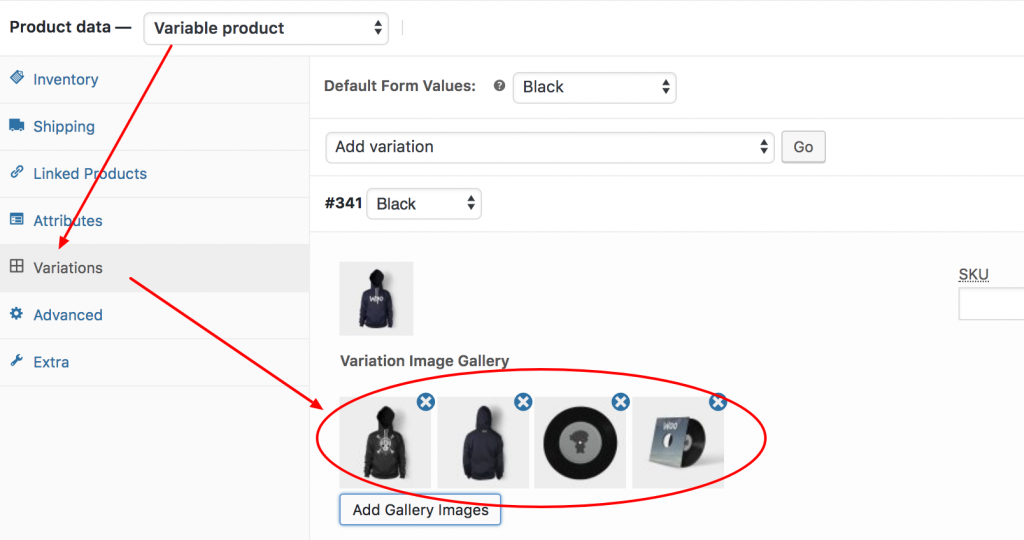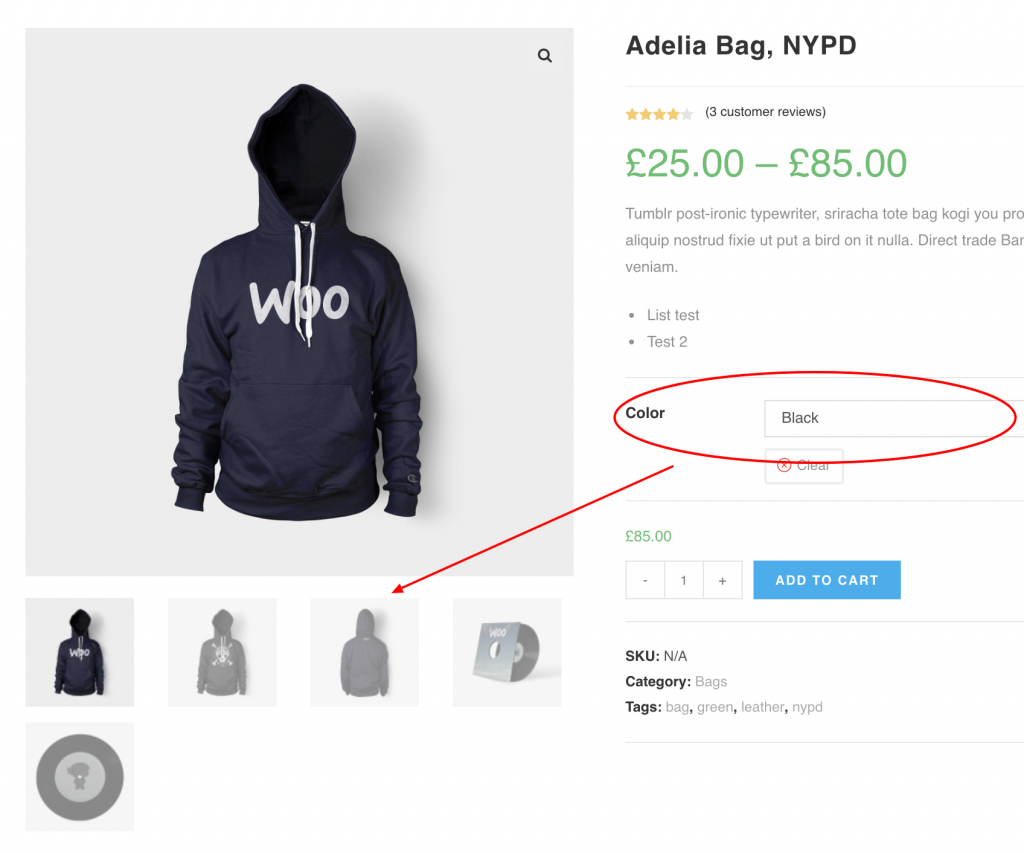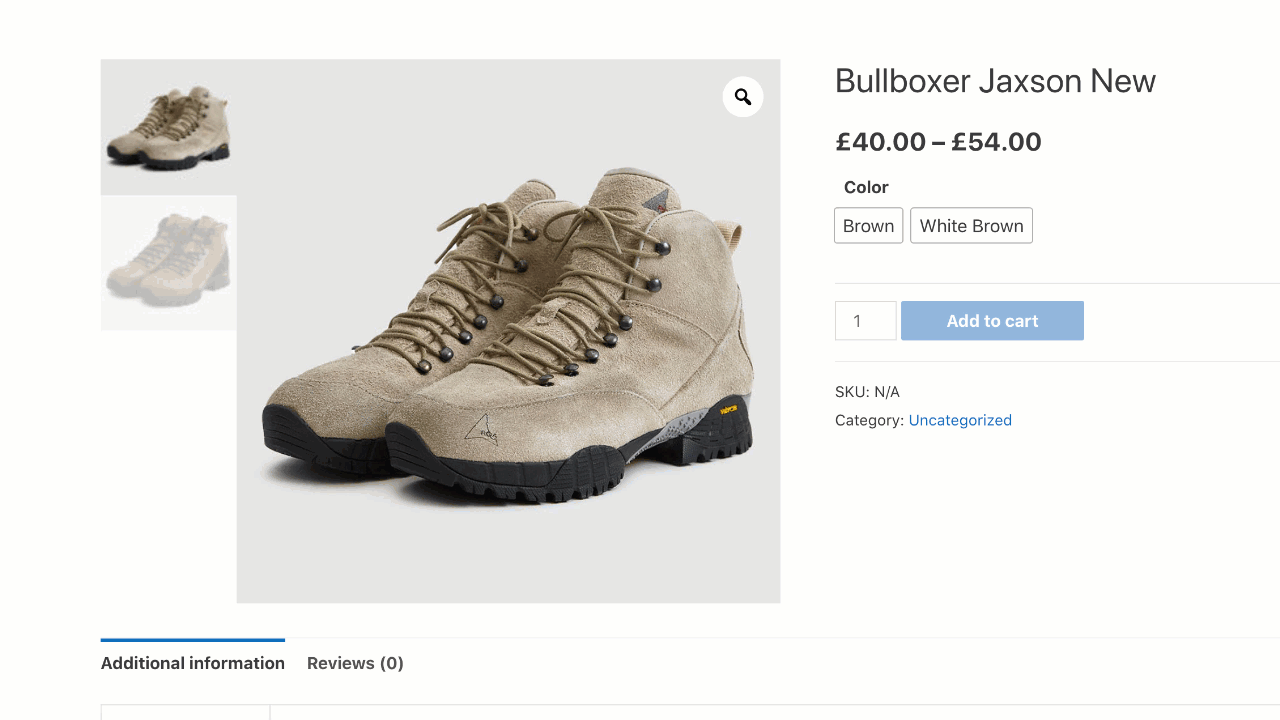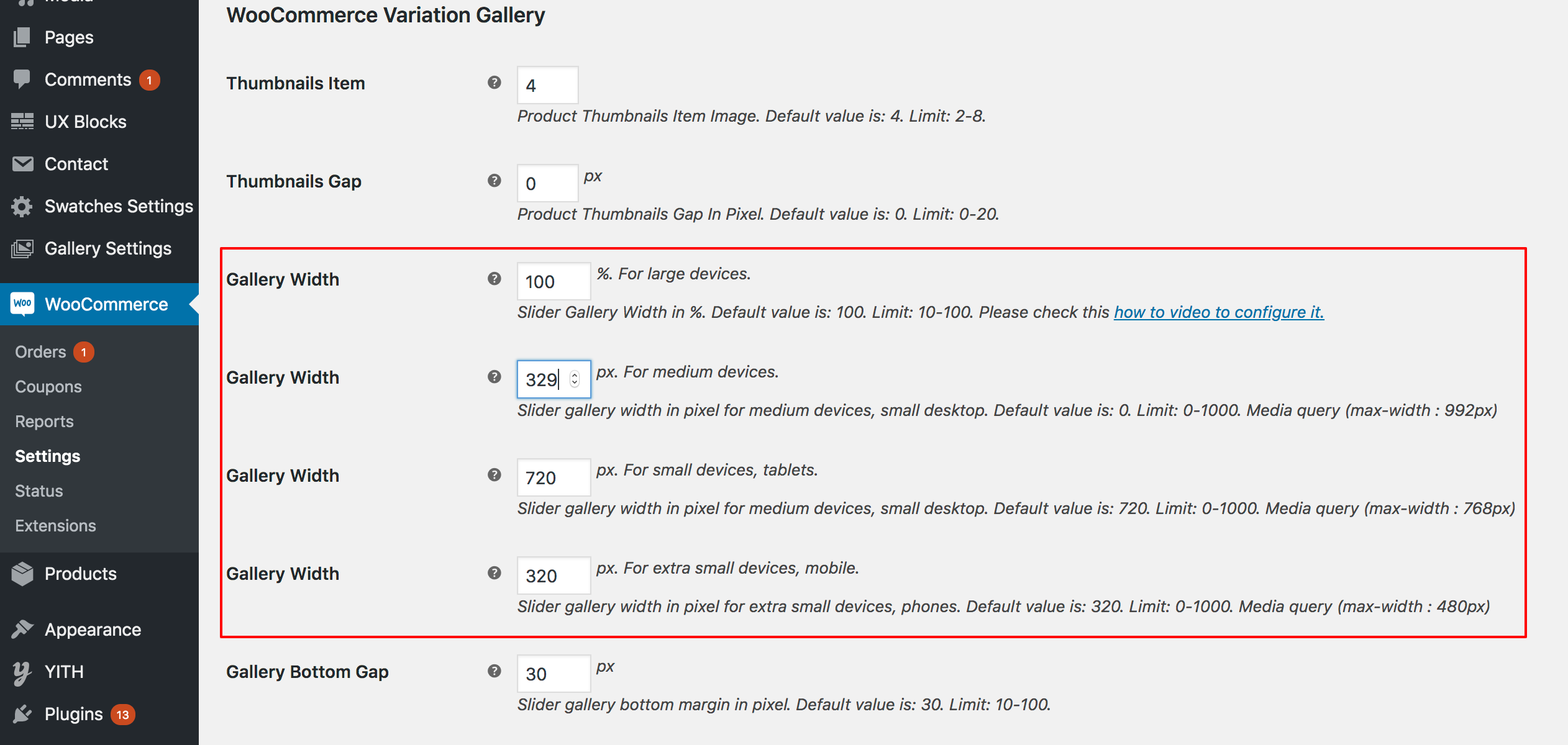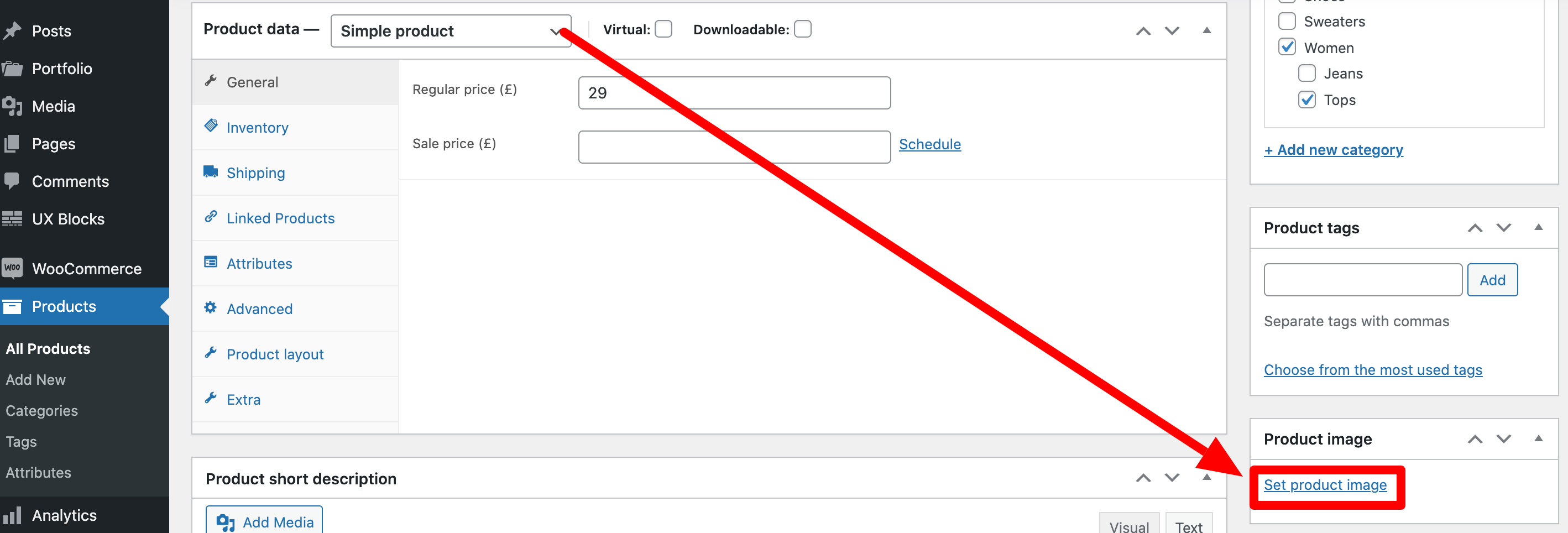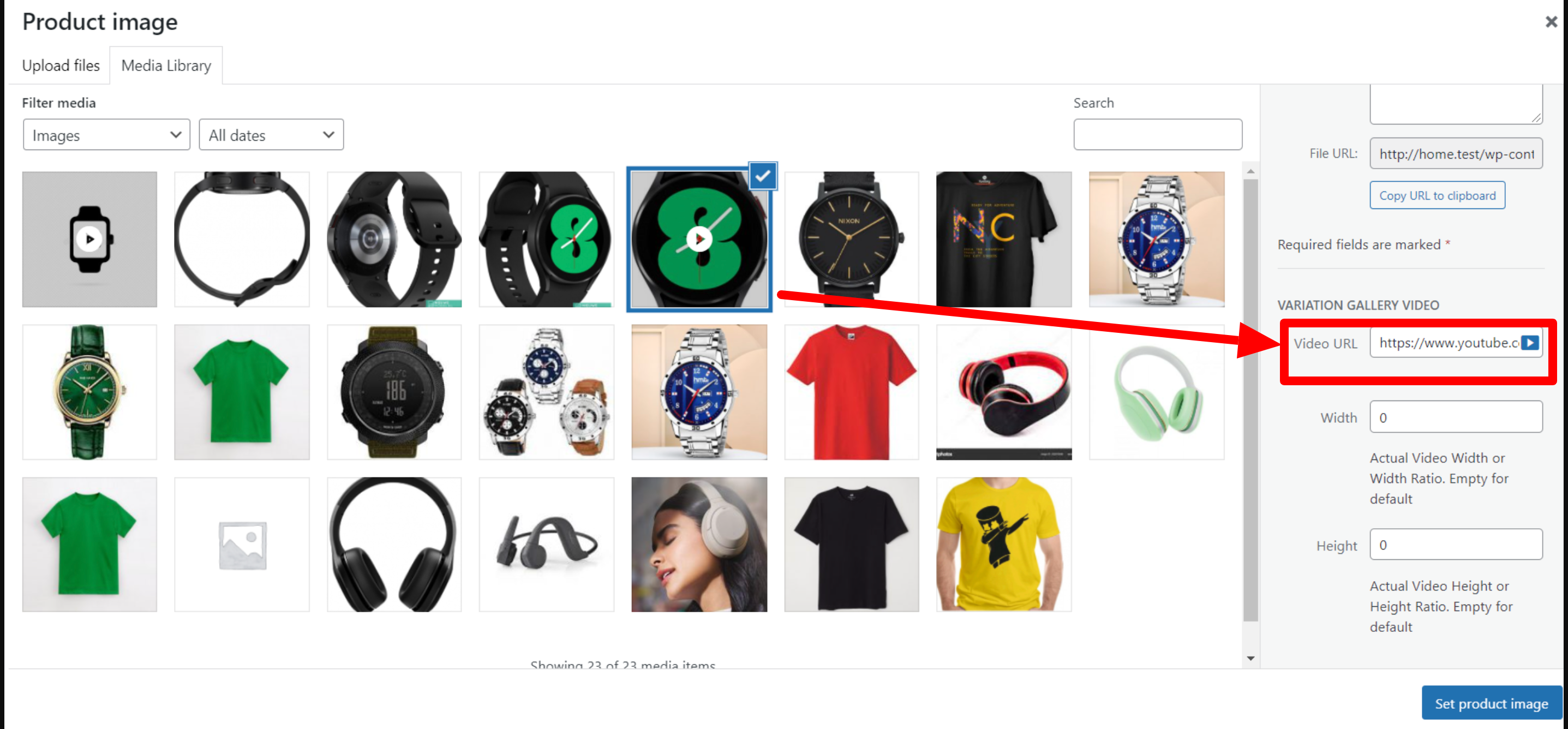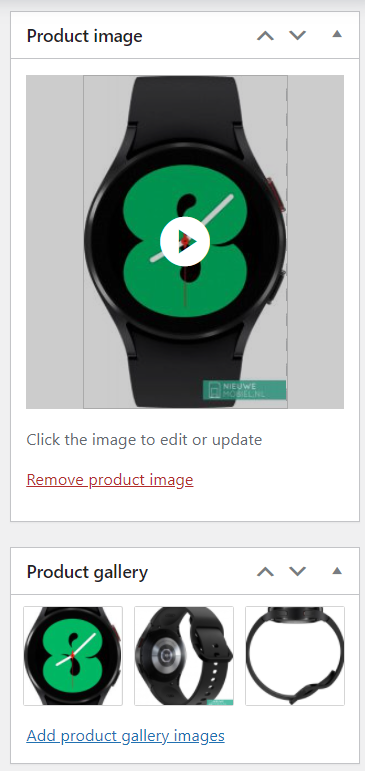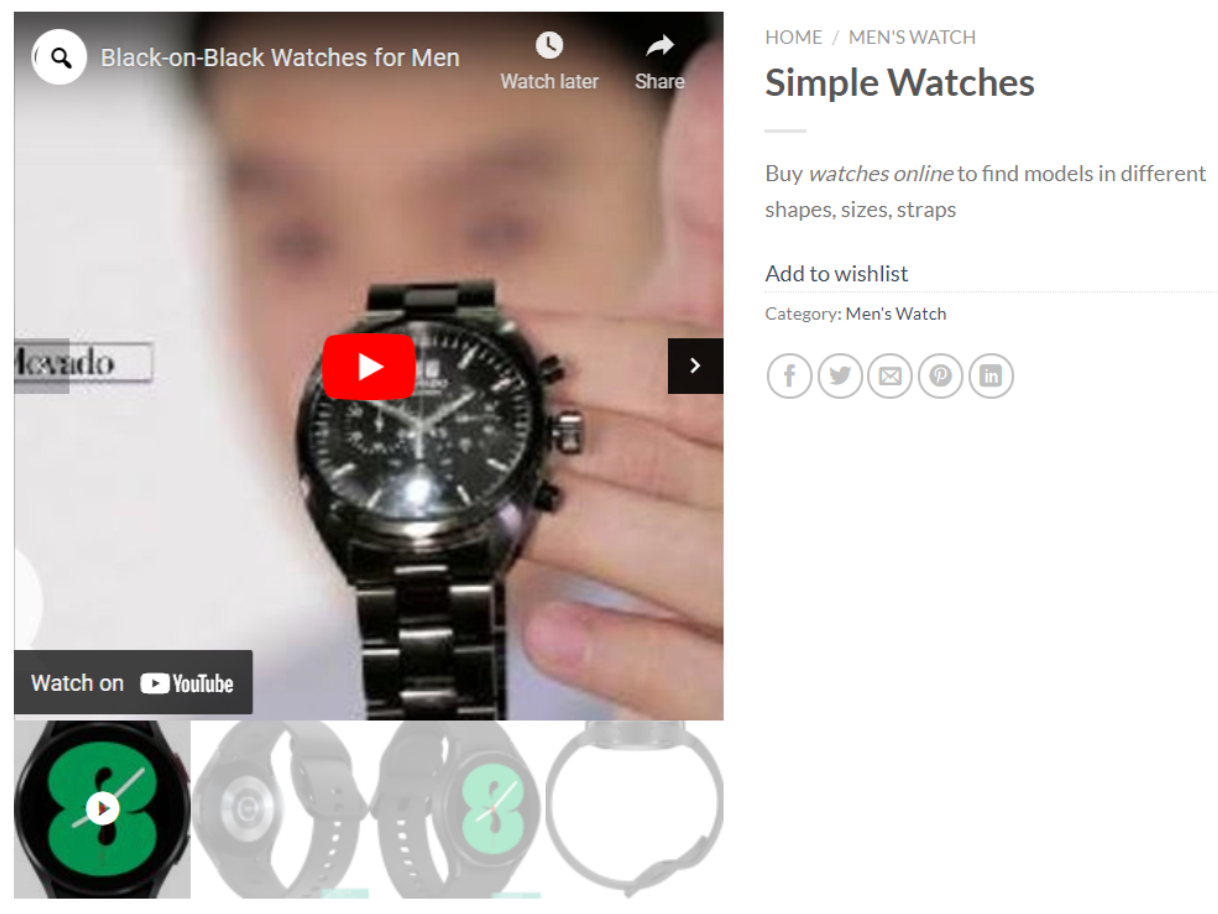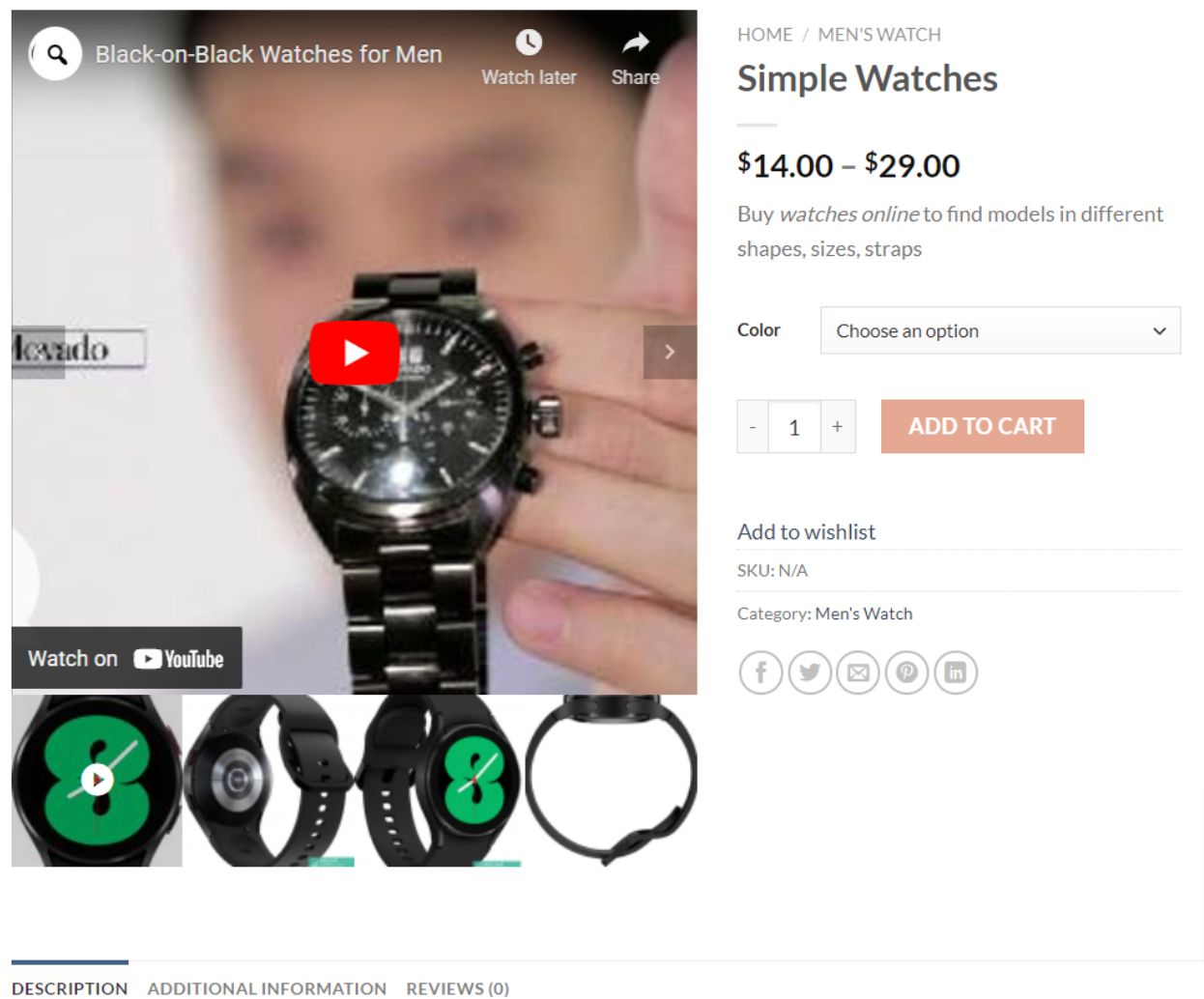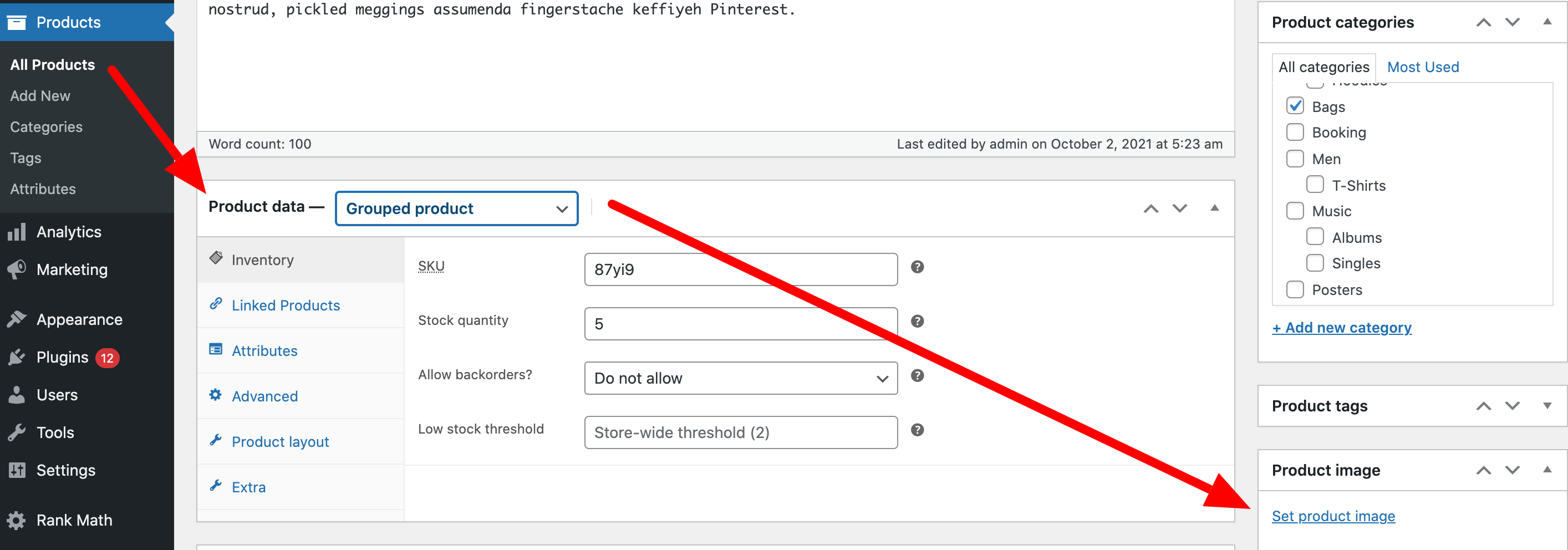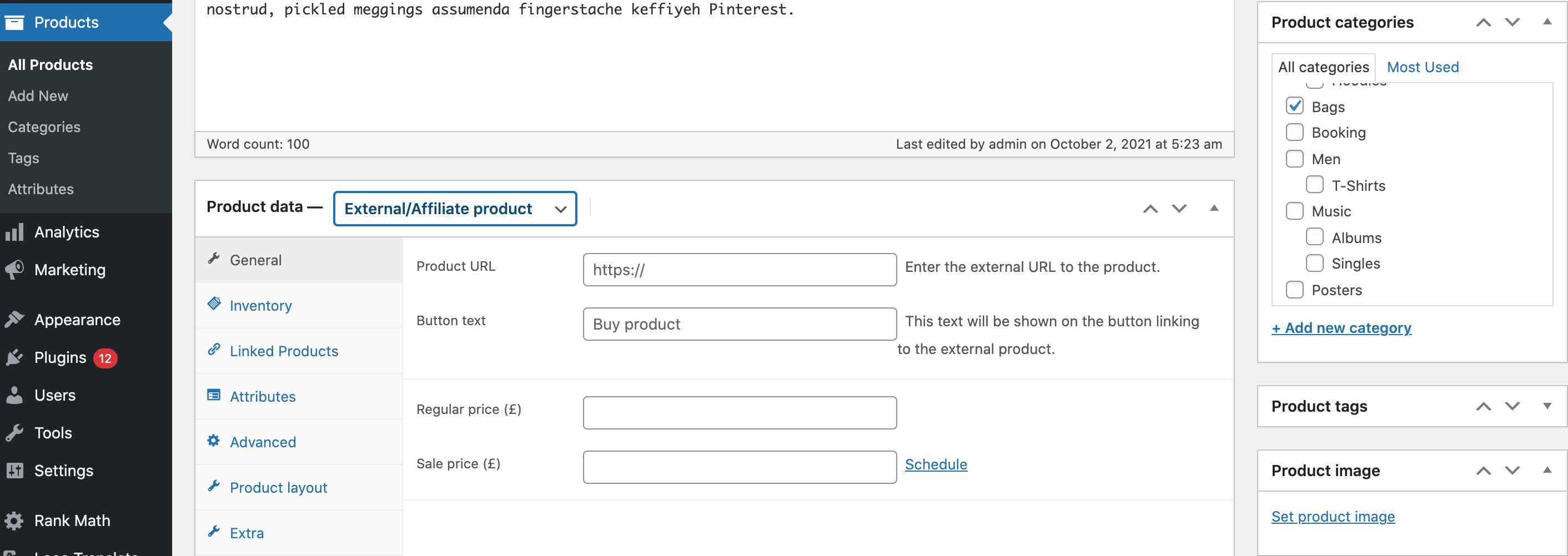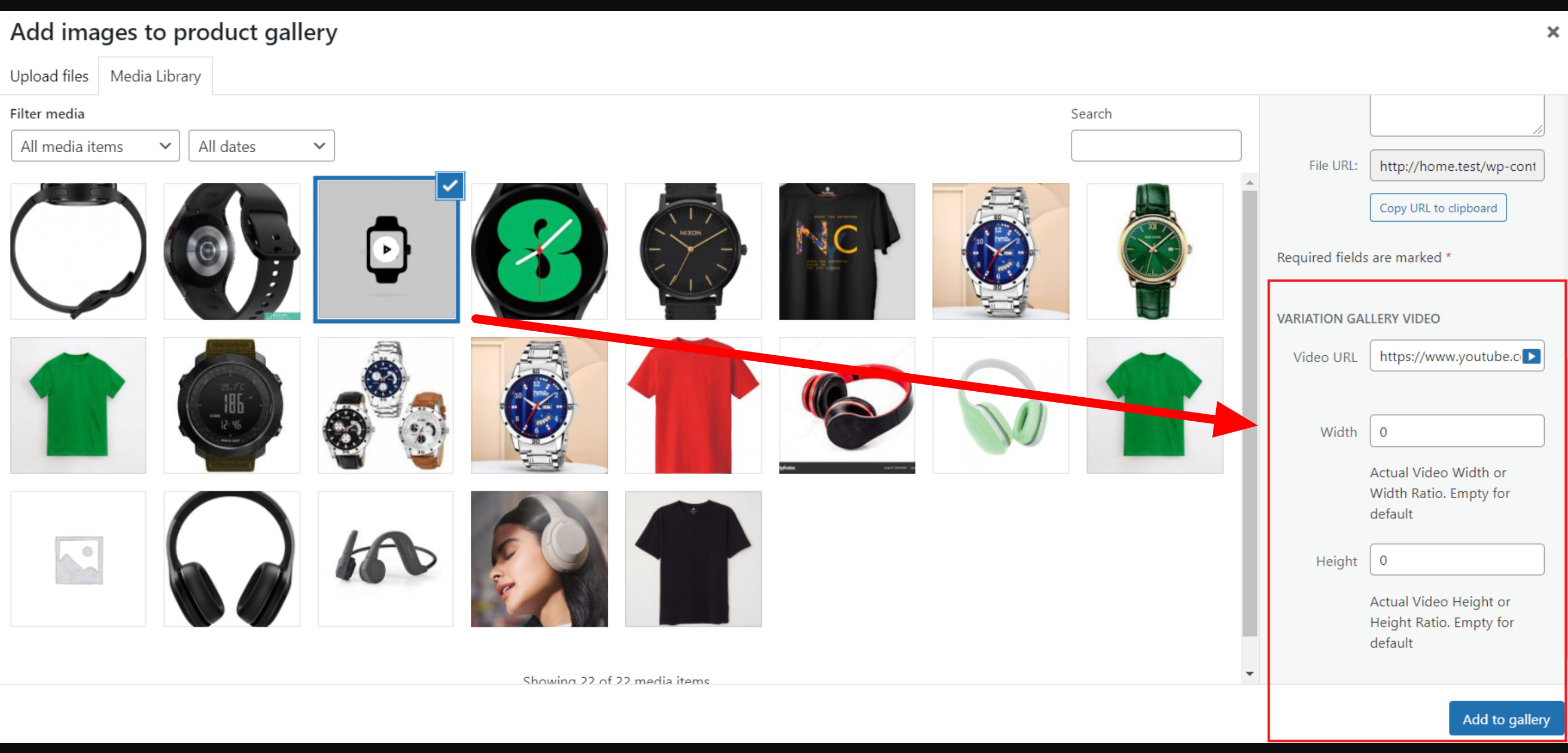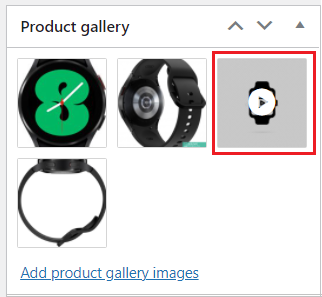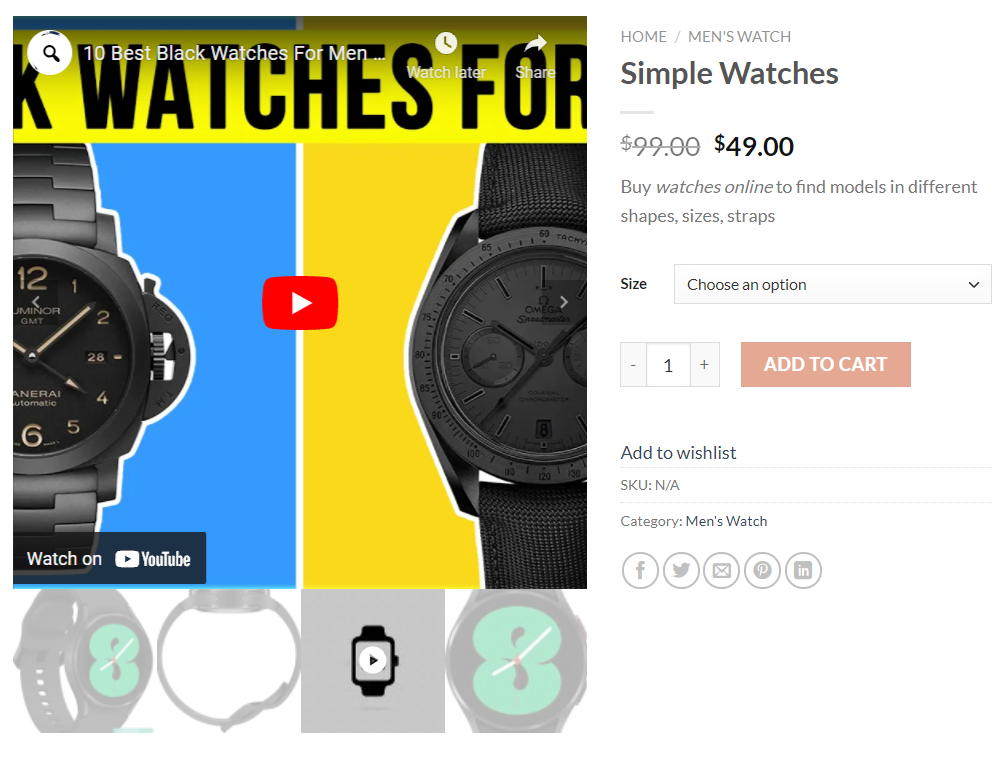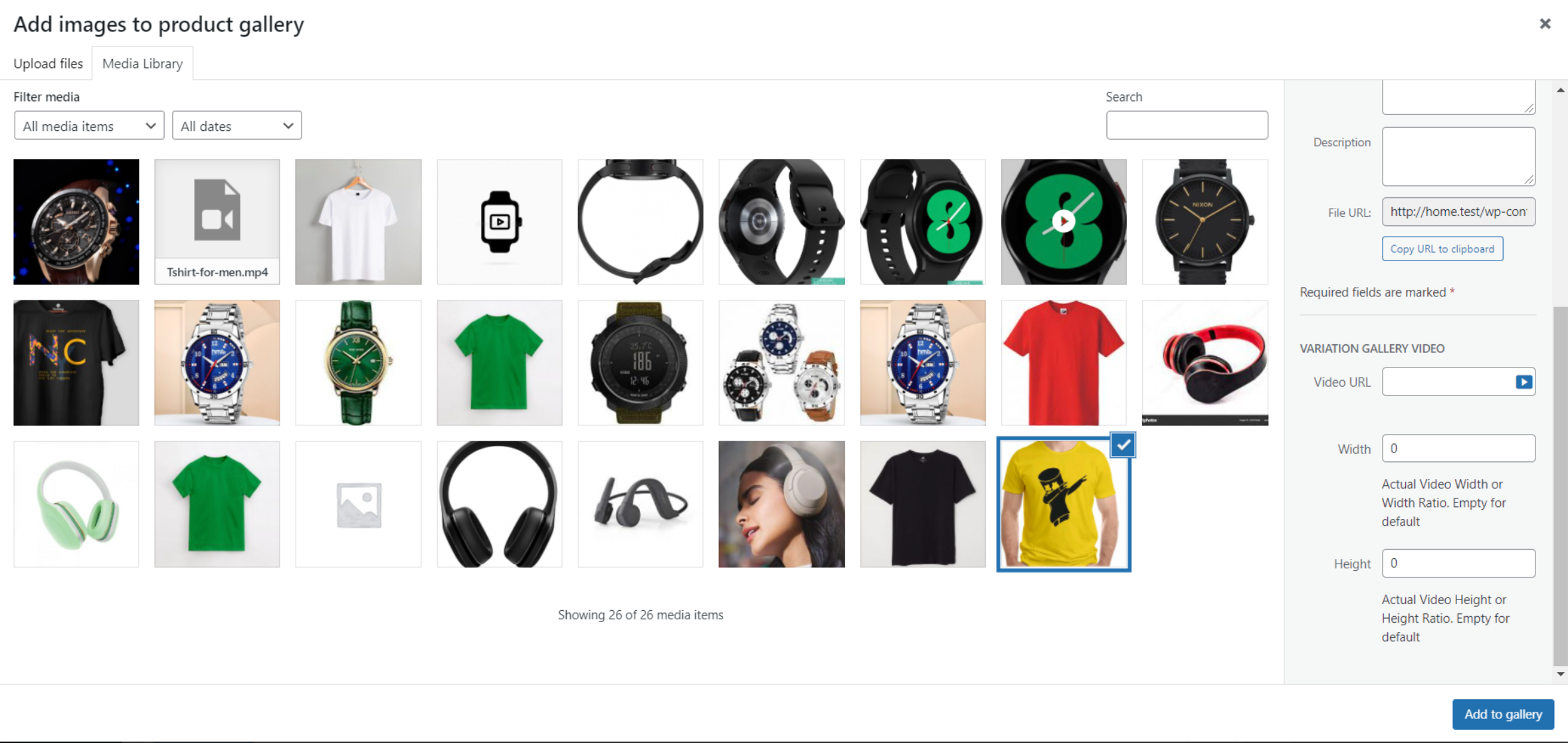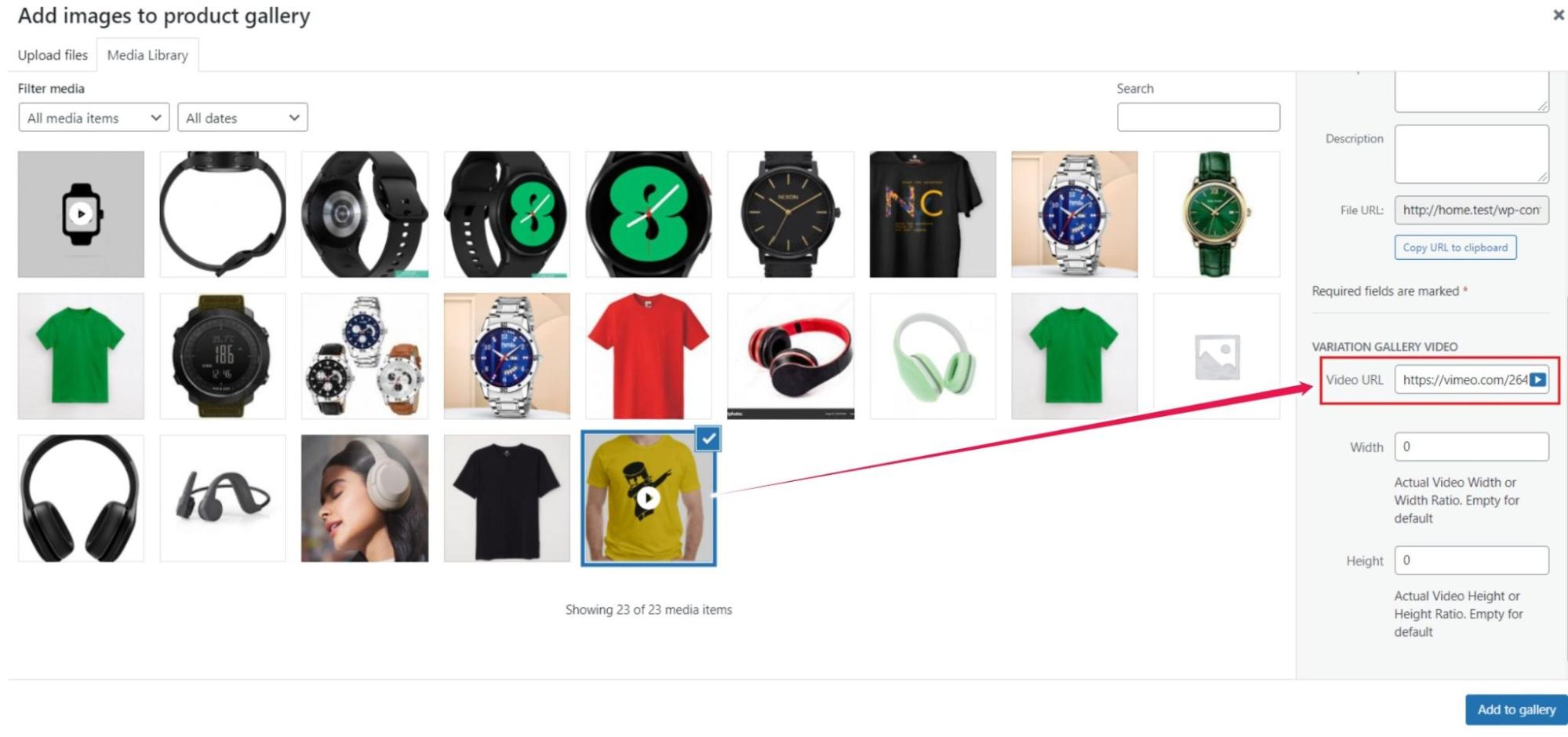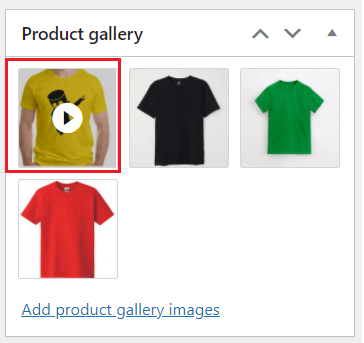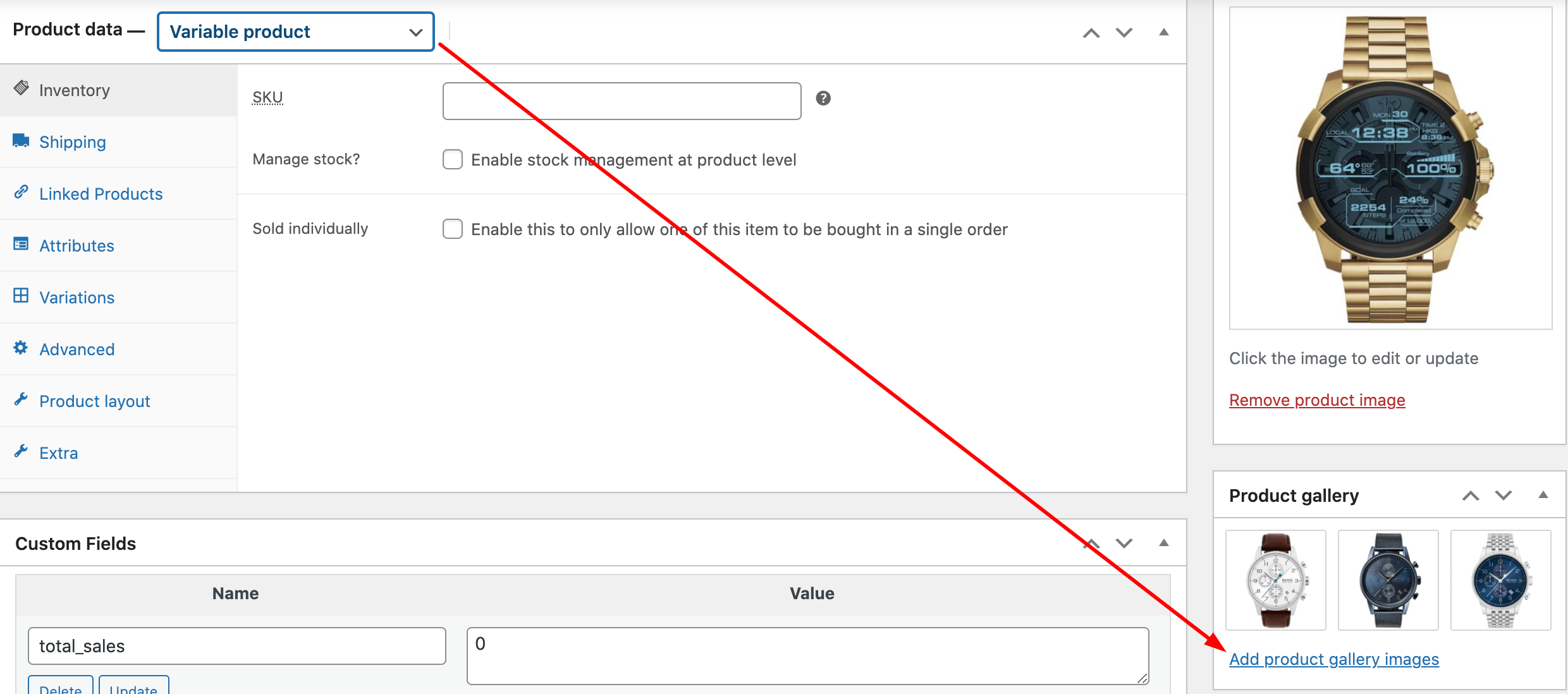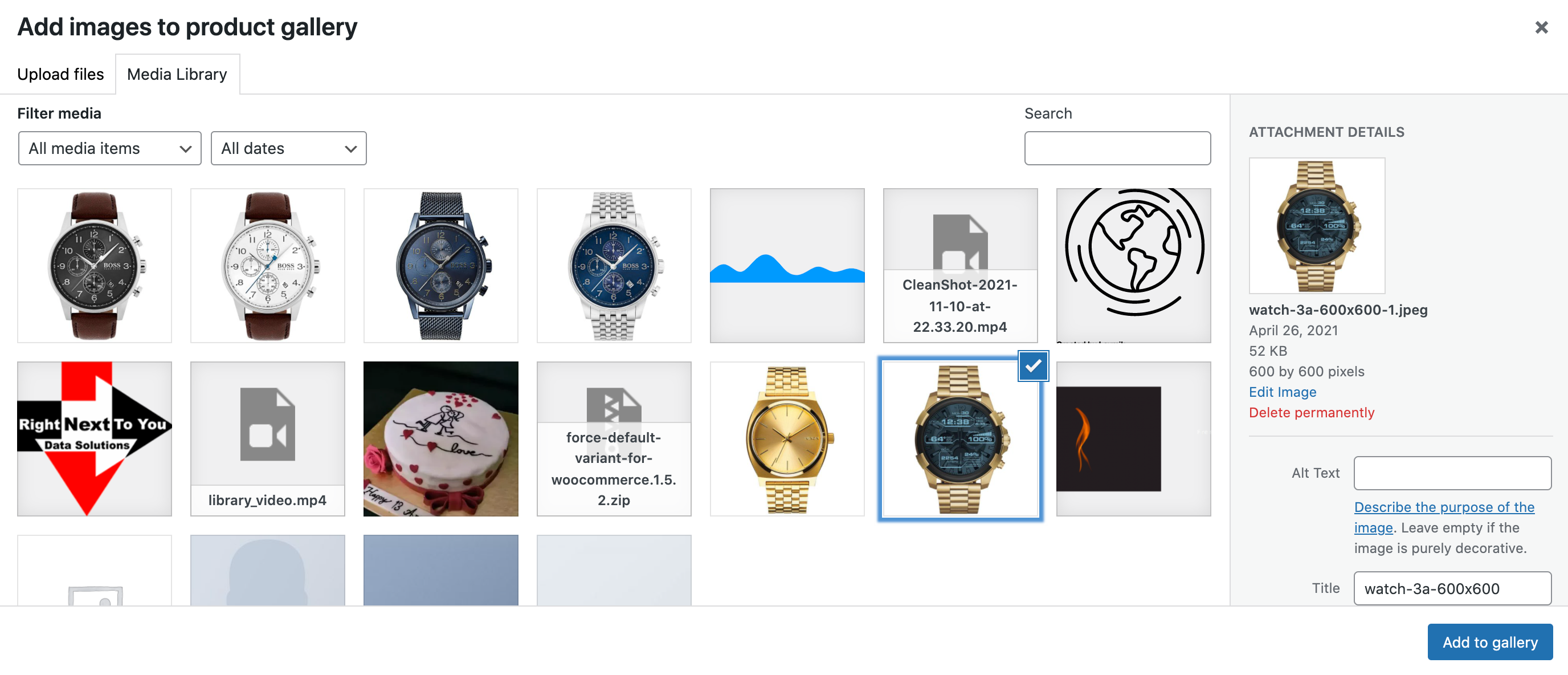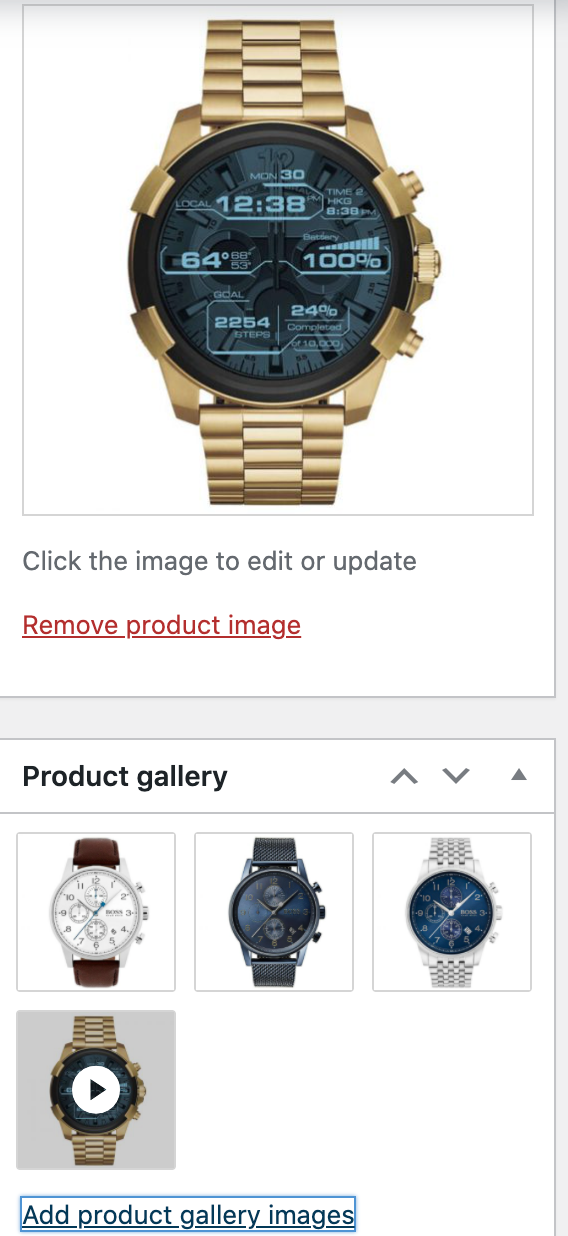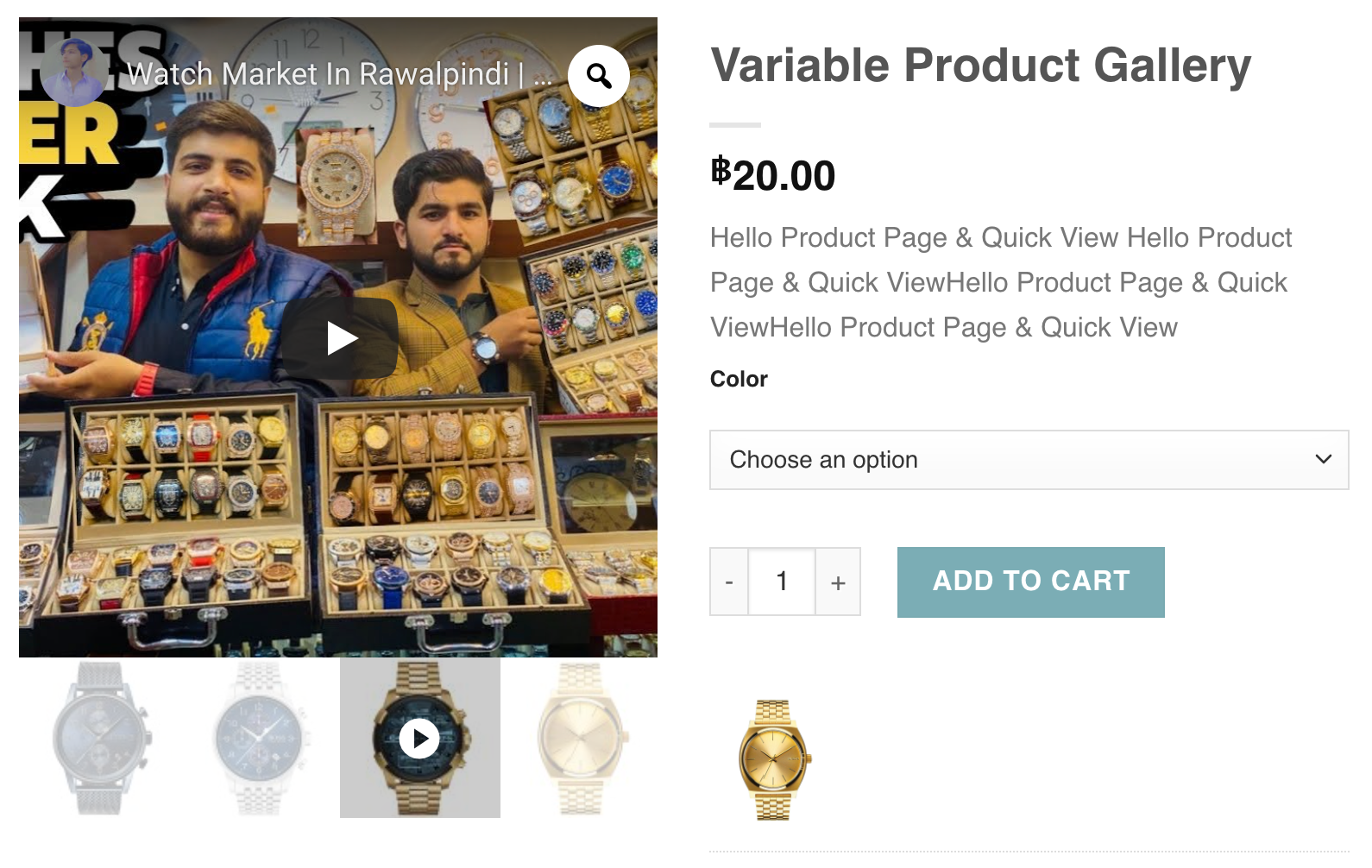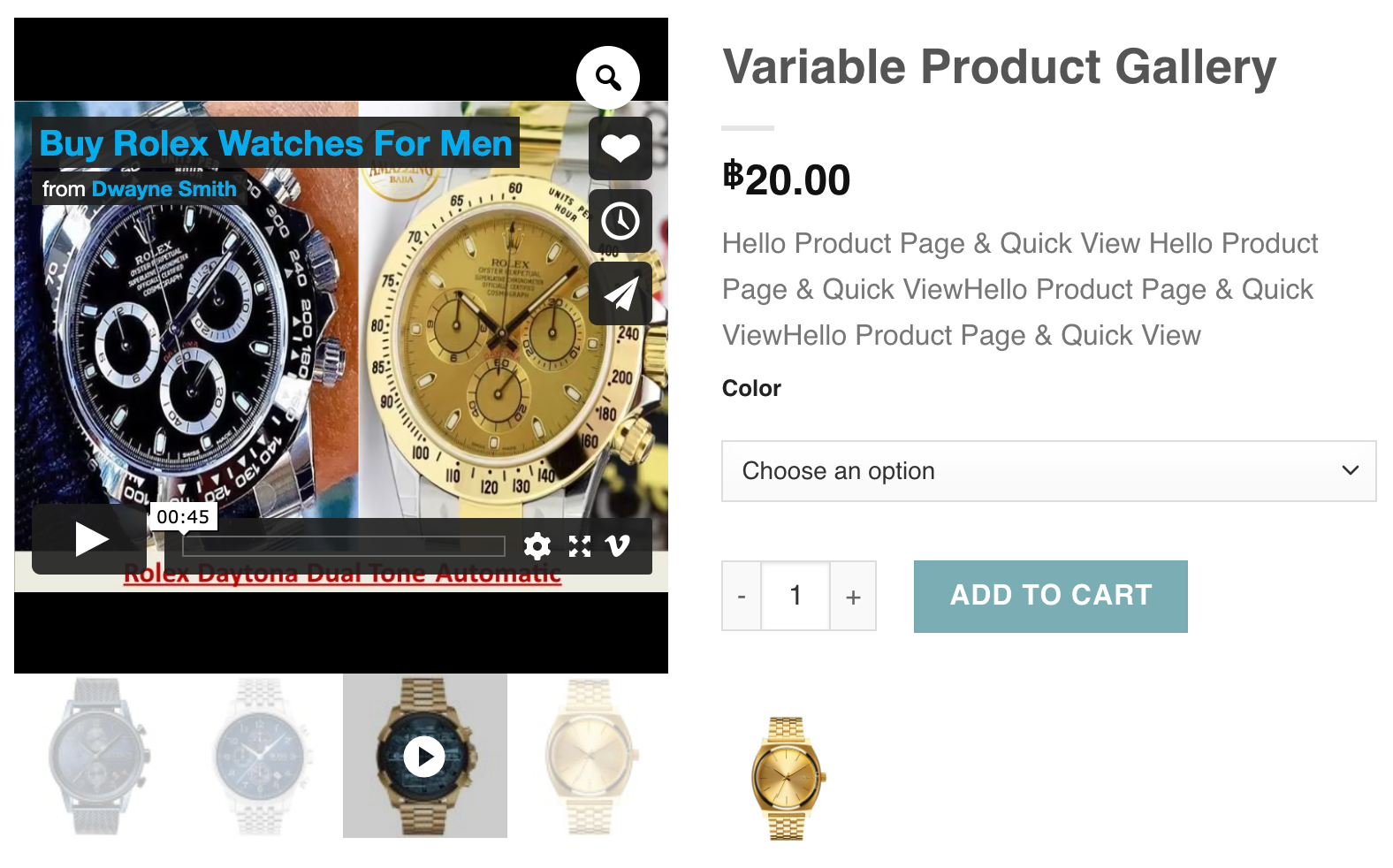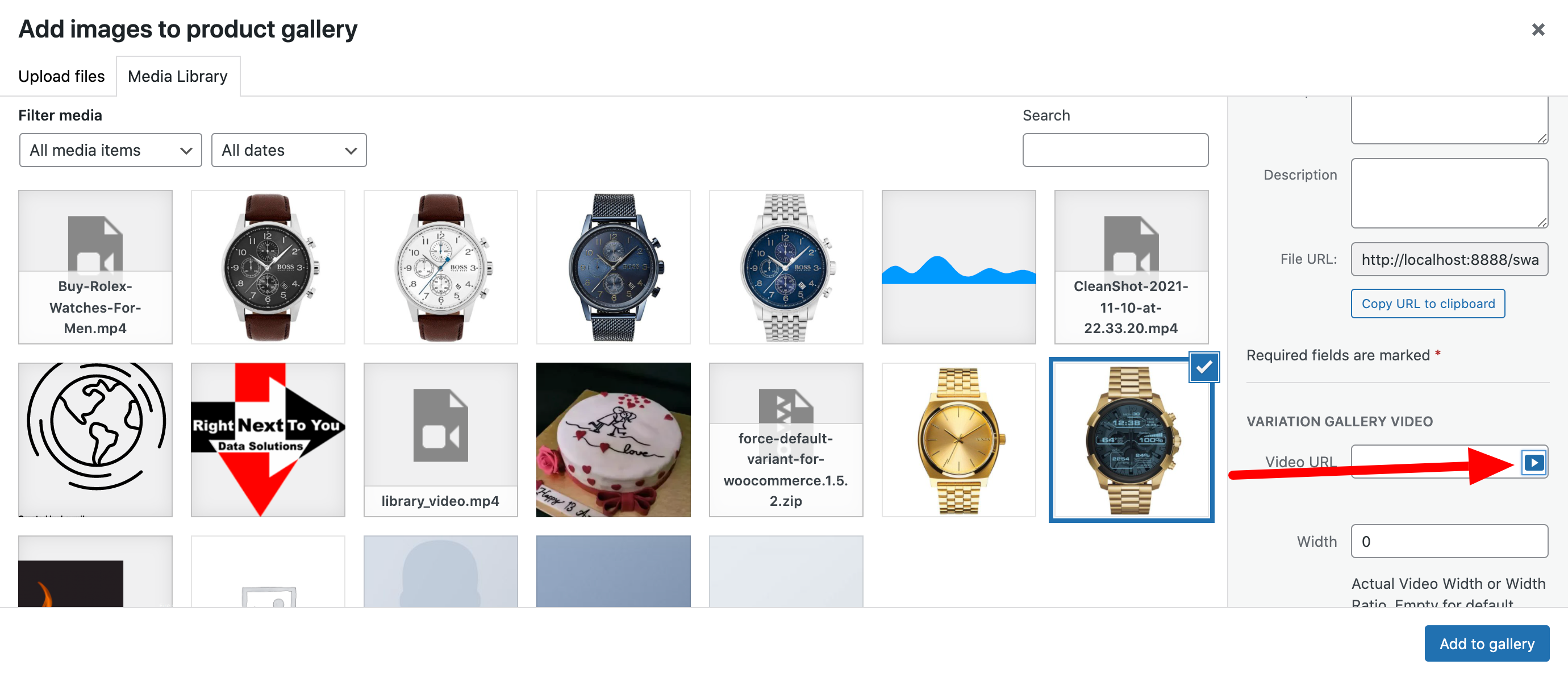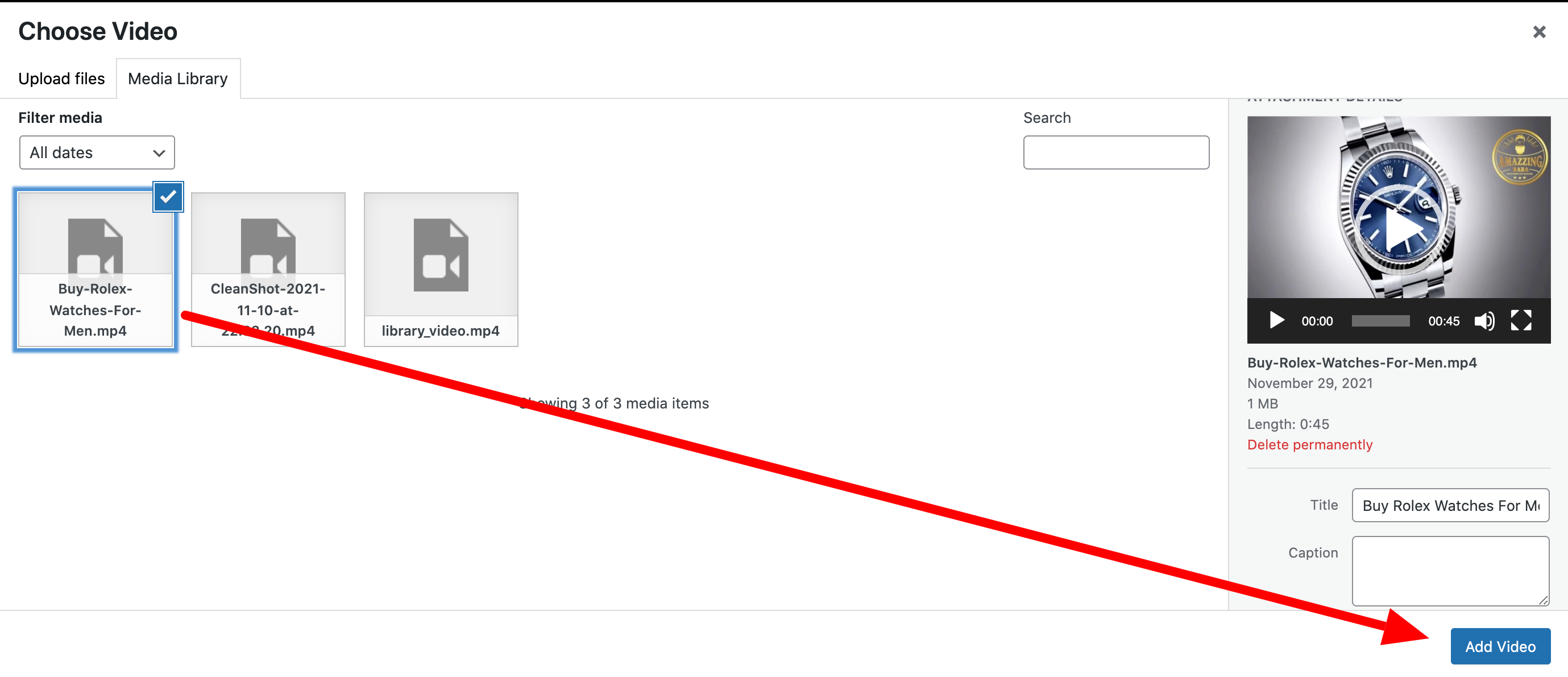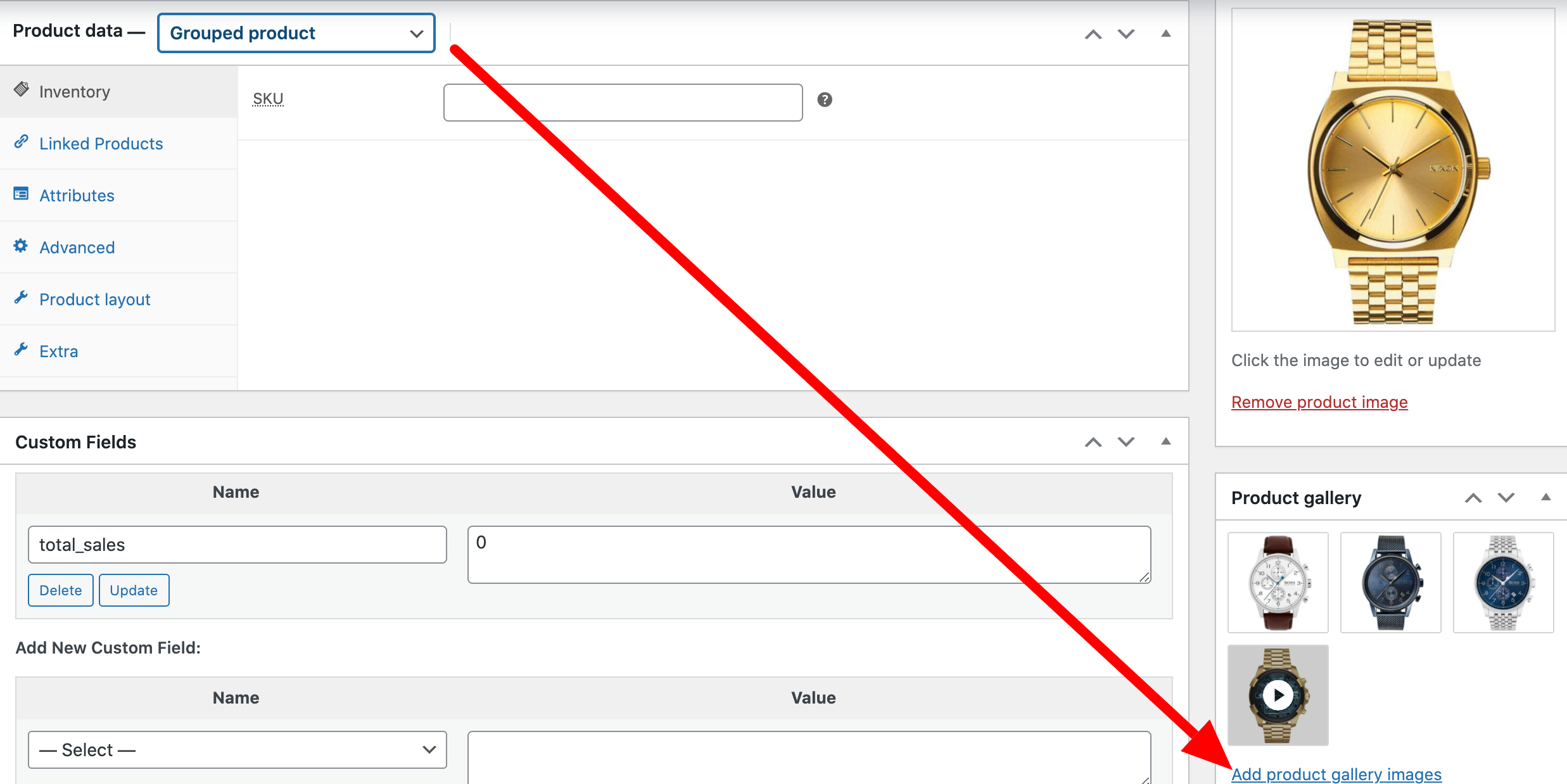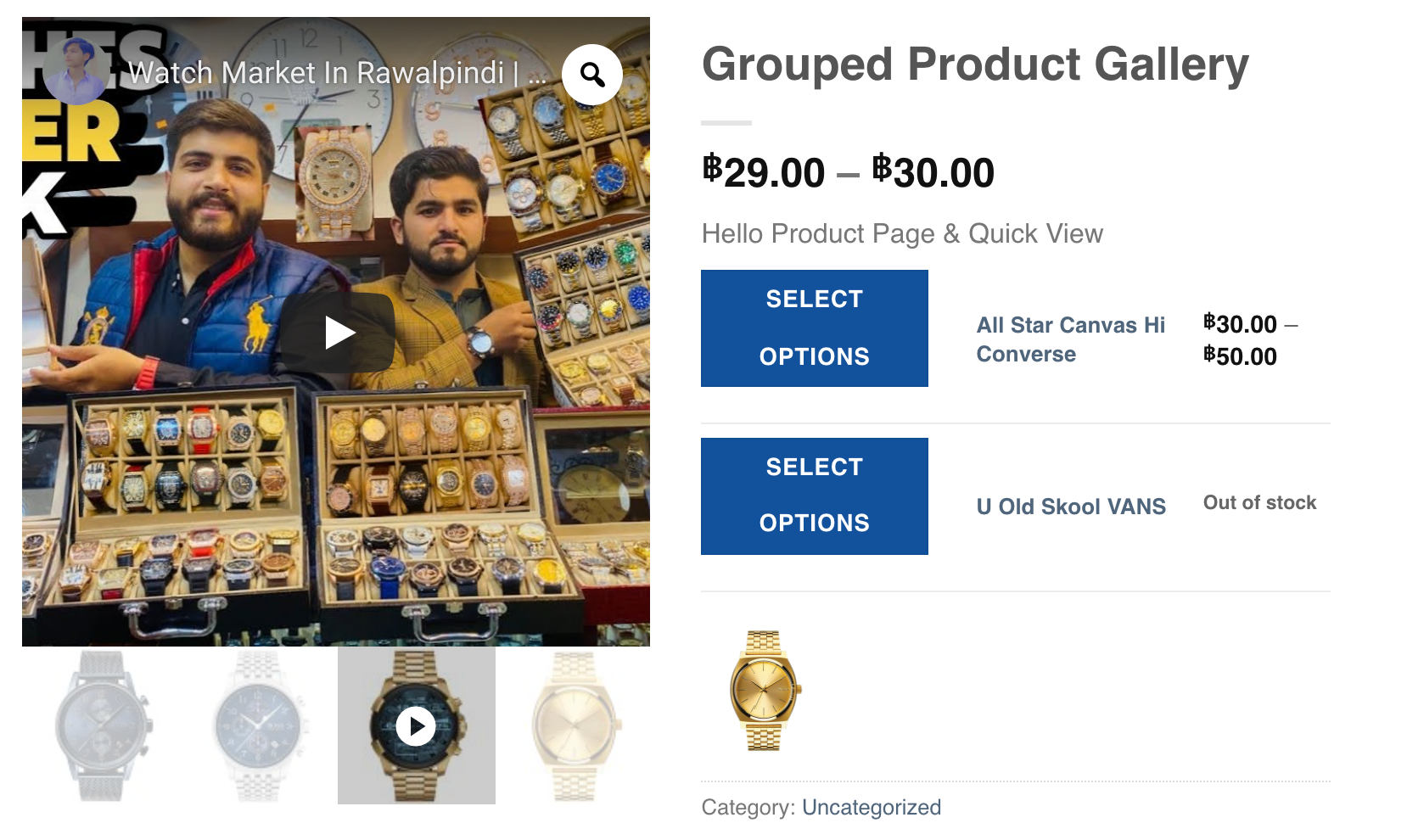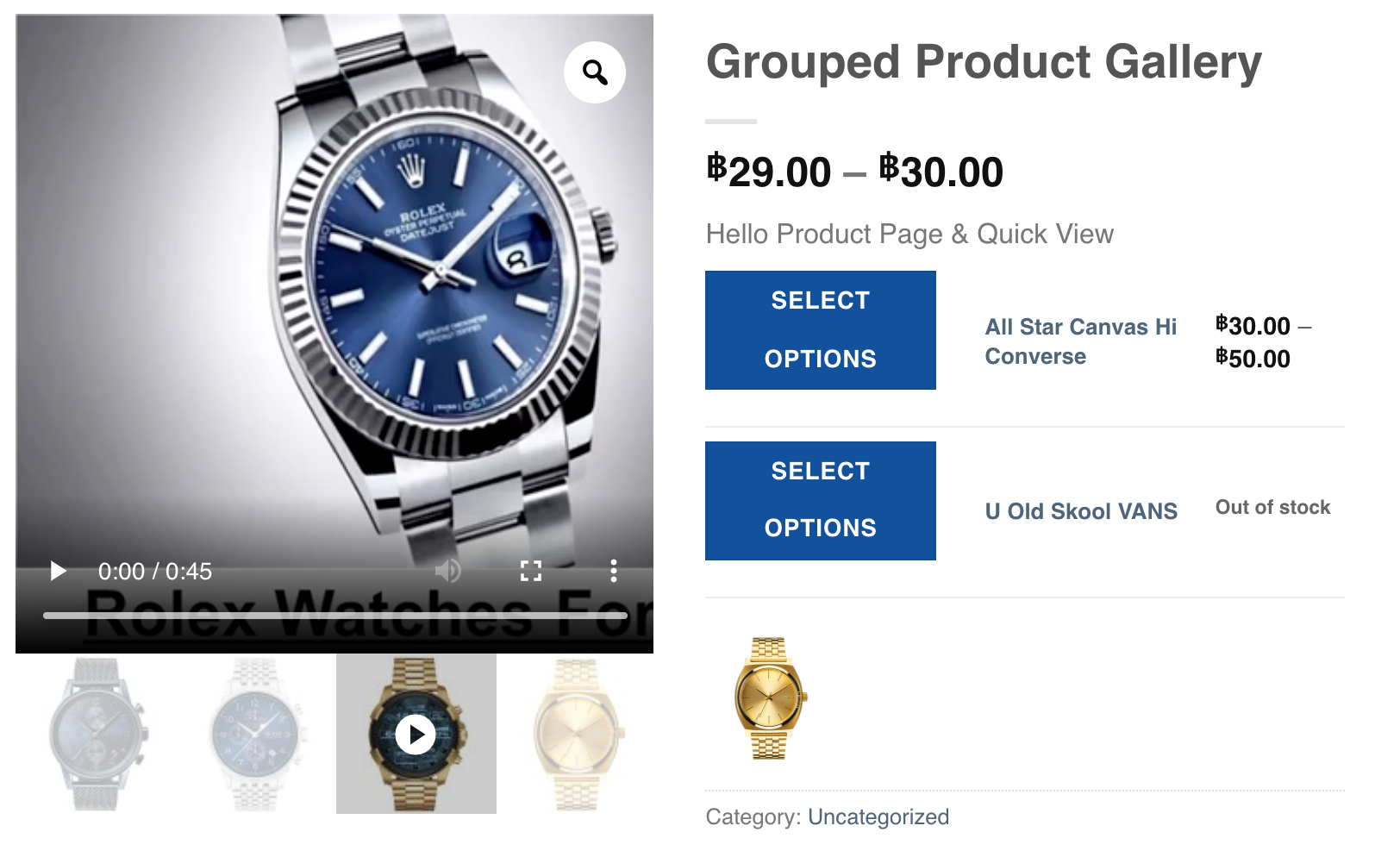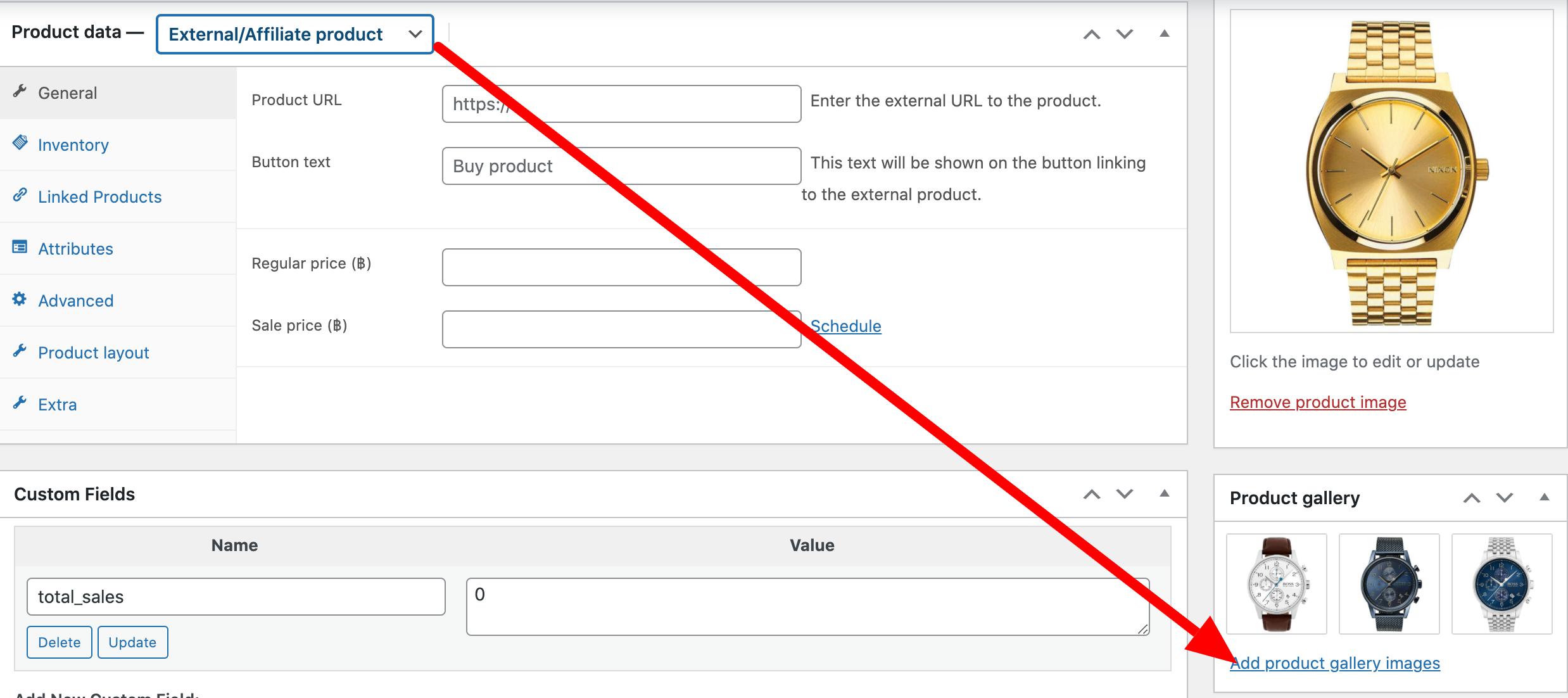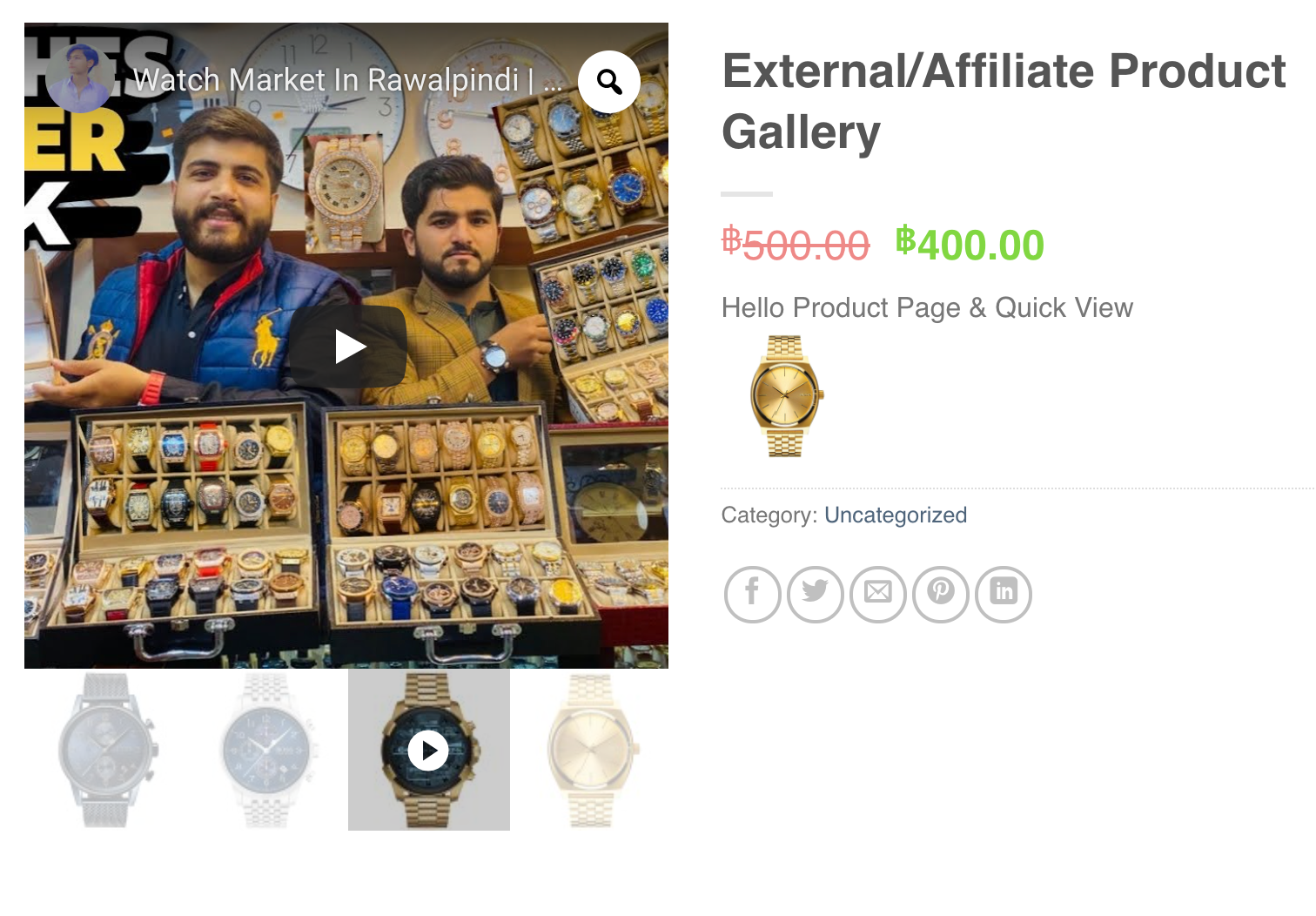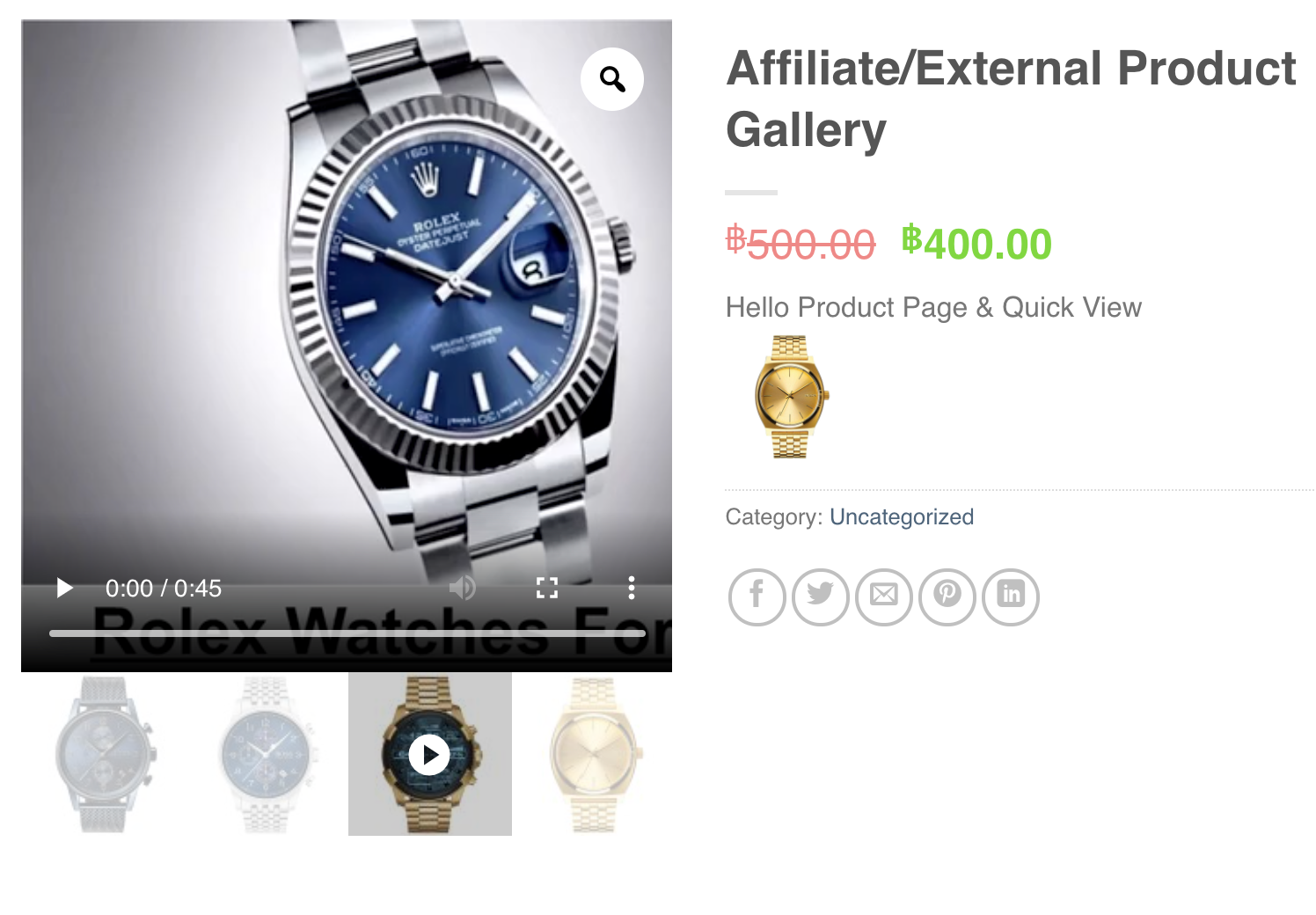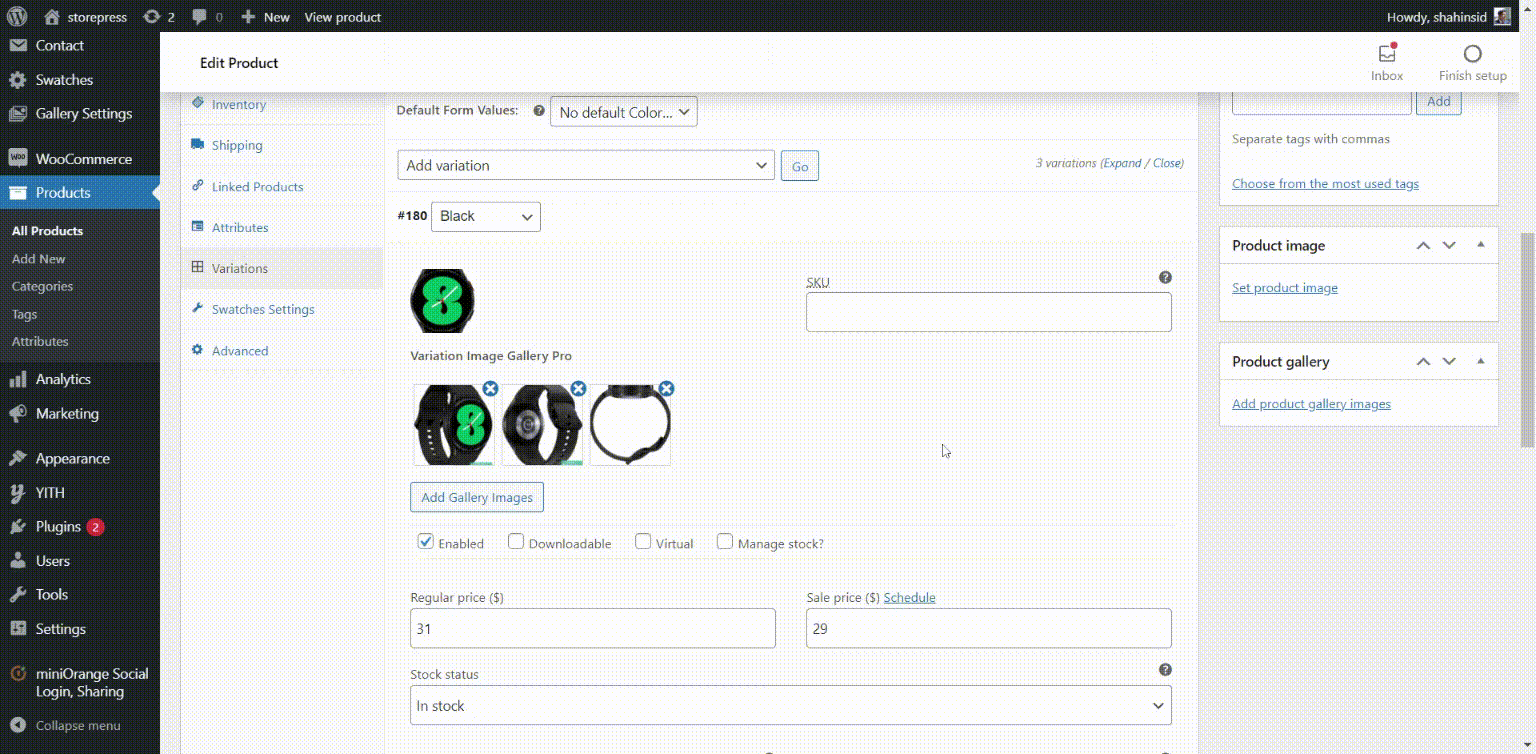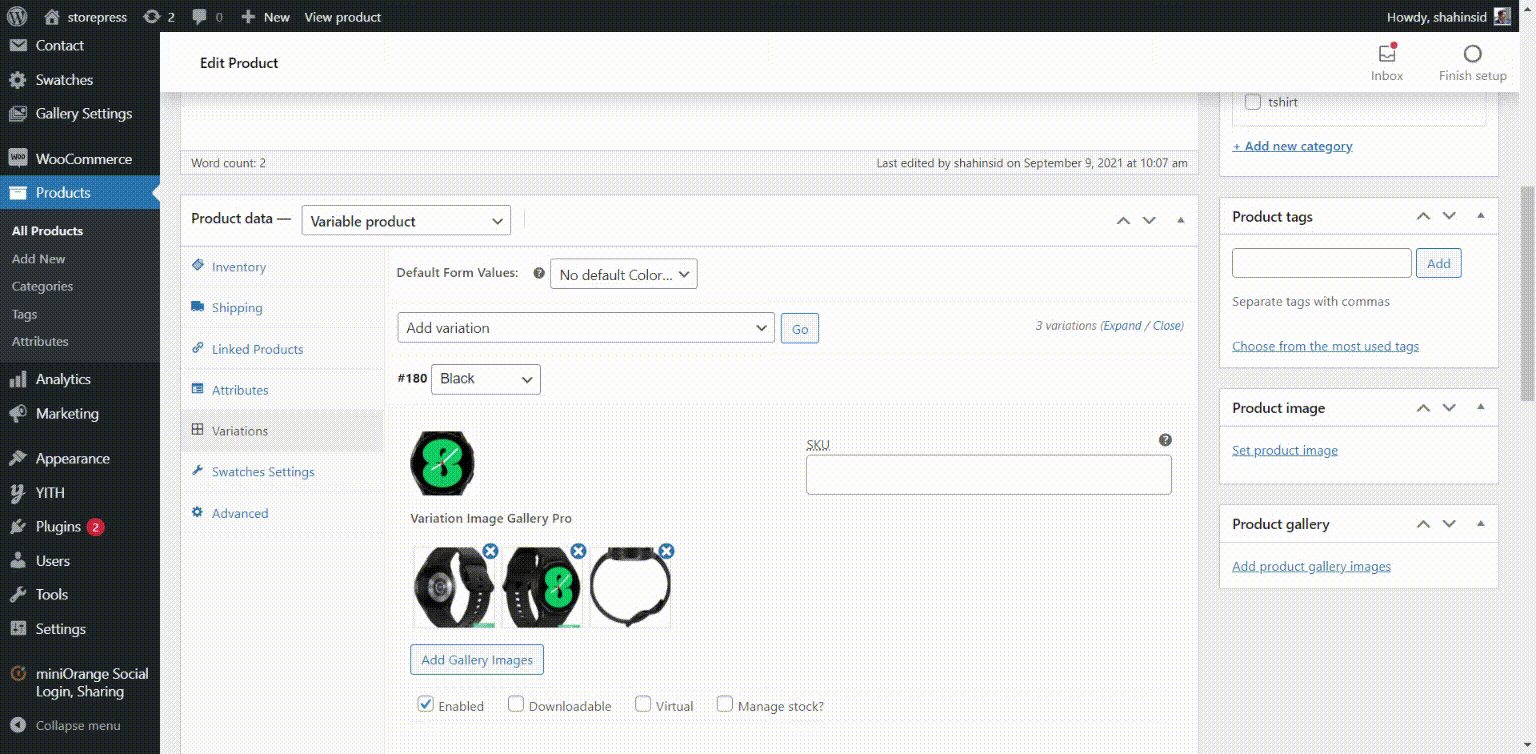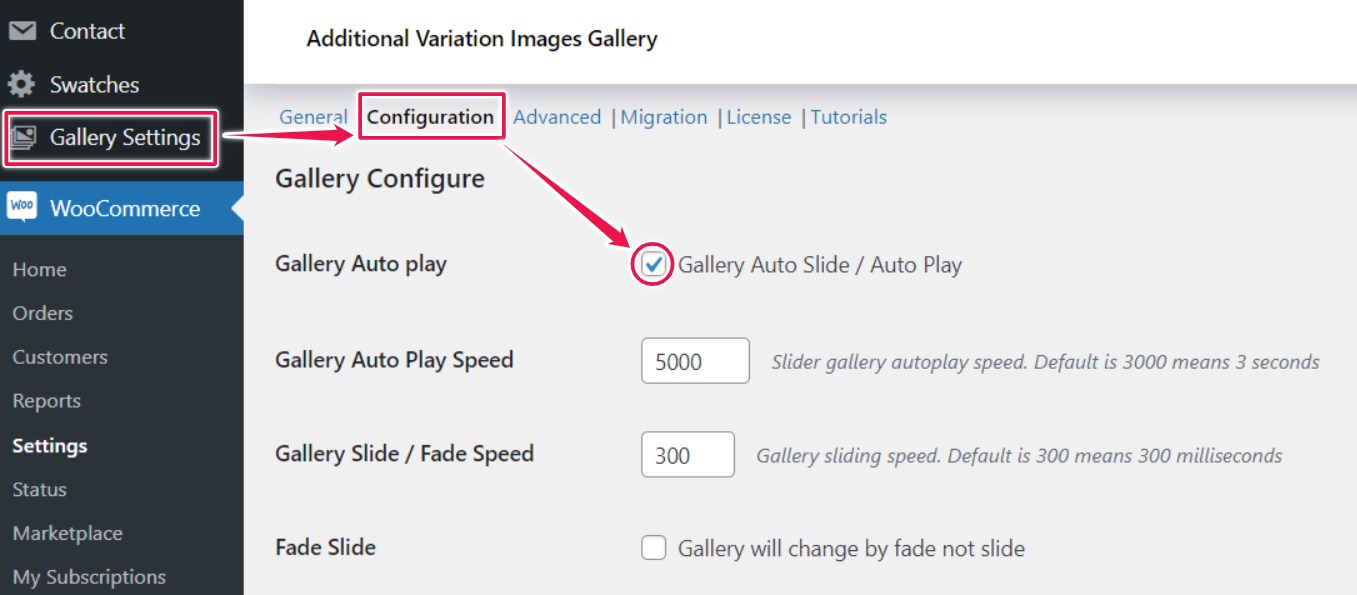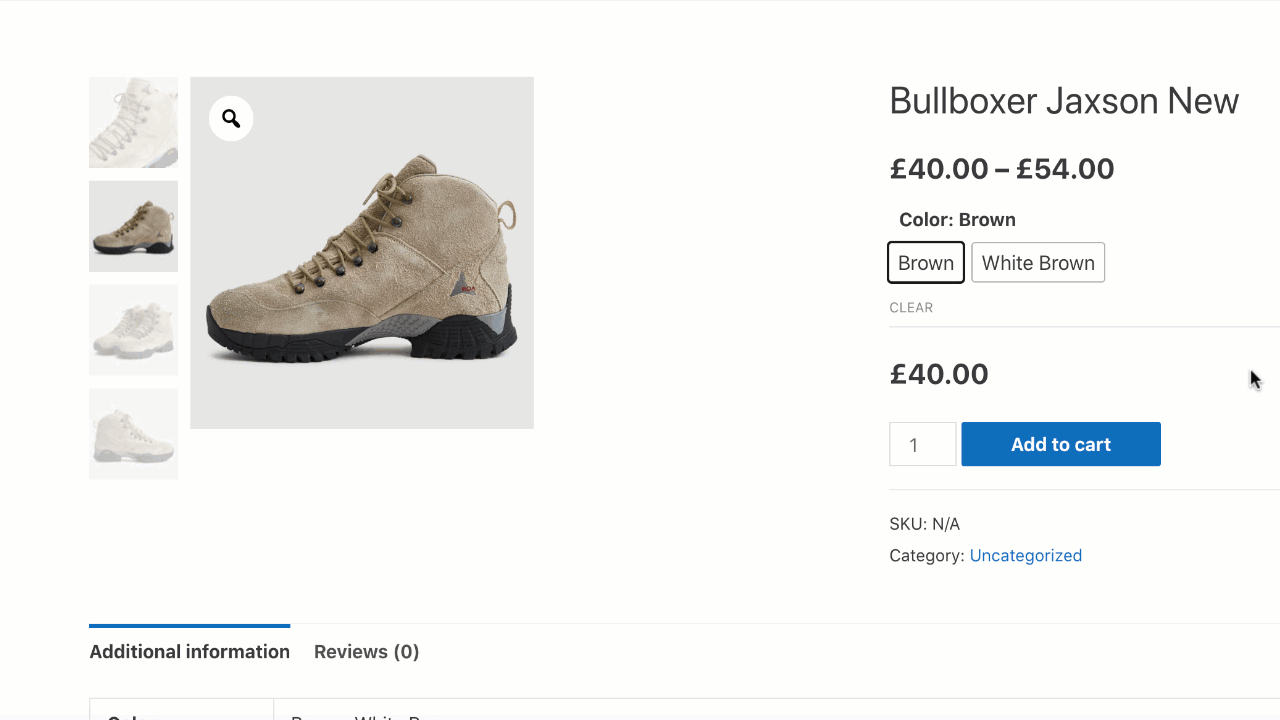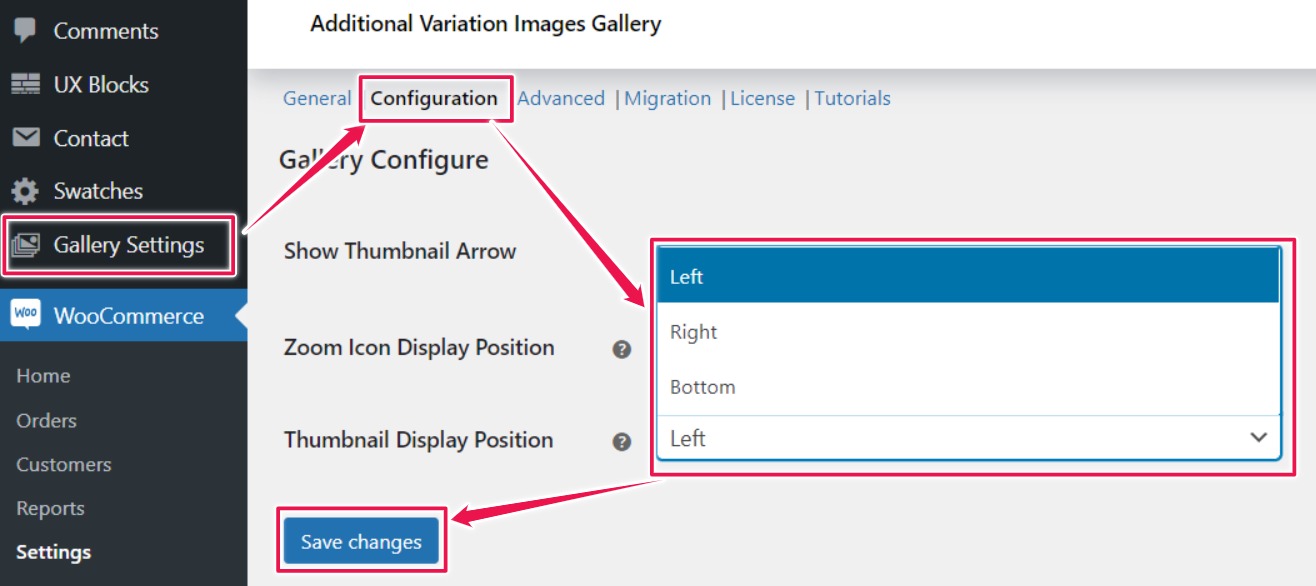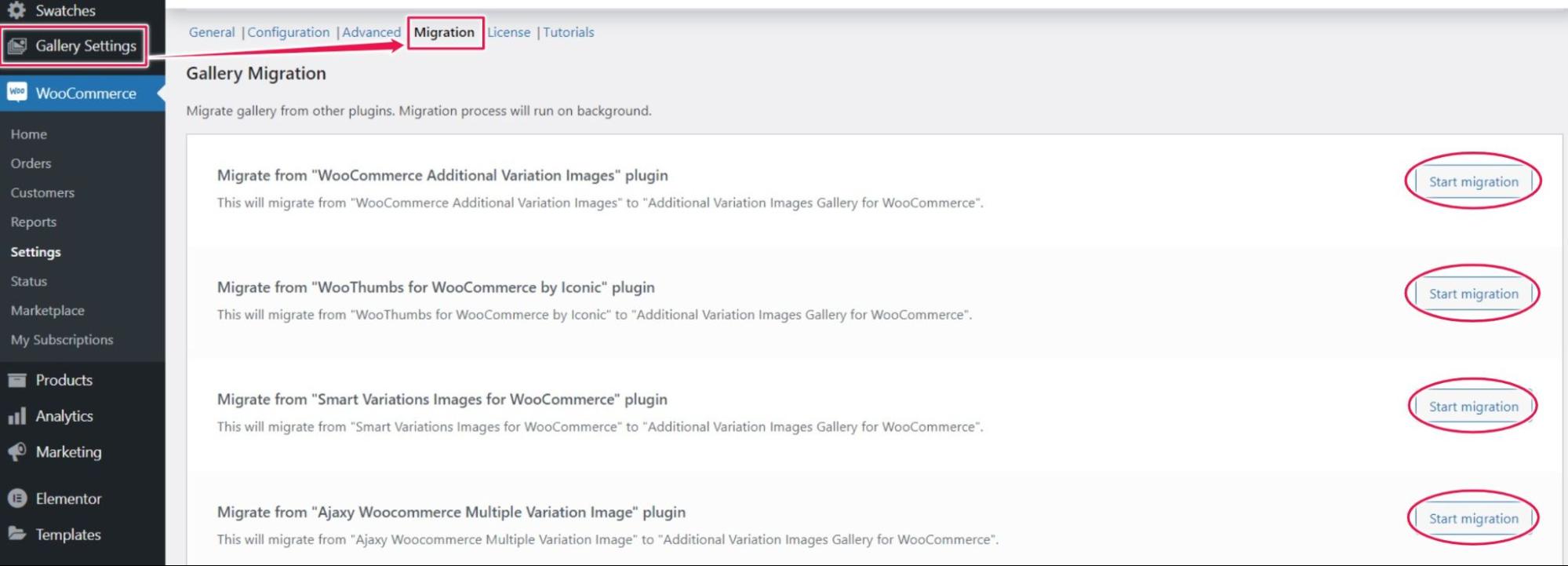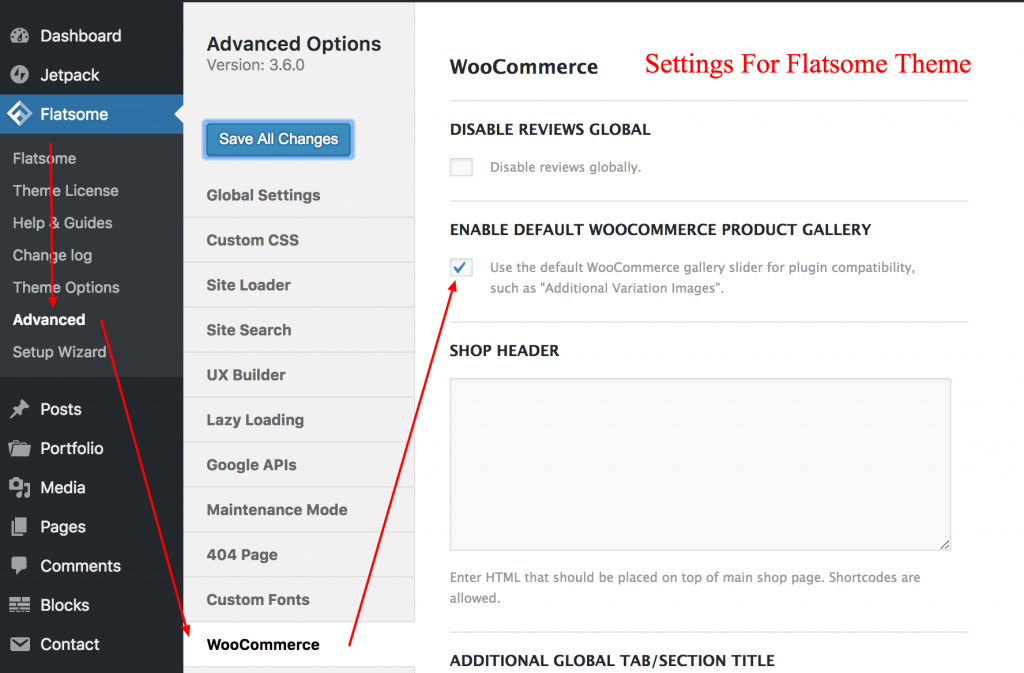Installation Back To Top
AUTOMATIC INSTALL FROM WORDPRESS DASHBOARD
- Login to your the admin panel
- Navigate to Plugins -> Add New
- Search for WooCommerce Variation Image Gallery in the search field.
- Install and Activate WooCommerce Variation Image Gallery Plugin by Emran Ahmed
- Click install and activate
MANUAL INSTALL FROM WORDPRESS DASHBOARD
If your server is not connected to the Internet, then you can use this method-
- Download the plugin by clicking on the red button above. A ZIP file will be downloaded.
- Login to your site’s admin panel and navigate to Plugins -> Add New -> Upload.
- Click choose file, select the plugin file and click install
INSTALL USING FTP
- Download the plugin by clicking on the big download button.
- A ZIP file will be downloaded.
- Unzip the file.
- Launch your favorite FTP client. Such as FileZilla, FireFTP, CyberDuck etc. If you are a more advanced user, then you can use SSH too.
- Upload the folder to wp-content/plugins/
- Log in to your WordPress dashboard.
- Navigate to Plugins -> Installed
- Activate the plugin
Fix Small Gallery Issue (Desktop, Tablet, Mobile) Back To Top
Upload Images In The Variation Gallery Back To Top
To upload variation images, head into your desired variable product and get into Variations tab from Product data sidebar settings. Open your desired variation where you insert extra / additional variation images. Select Add Gallery Images button to upload images from computer or WordPress Media Library.
Settings Preview
Frontend Preview
Live Preview
Upload YouTube Video In The Product Variation Gallery Back To Top
Upload Vimeo Video In The Product Variation Gallery Back To Top
Upload Hosted Video In The Product Variation Gallery Back To Top
Show Video in Simple Product Gallery / WooCommerce Default Product Gallery Back To Top
Add Featured Video in Simple Product Back To Top
If you want to show a video instead of a featured image, you can either embed videos to the gallery via YouTube / Vimeo links or upload any video.
=> 01. Navigate to WooCommerce ->> All Products
=> 02. Click Edit for your desired Simple product.
=> 03. Scroll down to the Product Image section from the right side and click on the Set product image link.
=> 04. You’ll need to upload a featured image or select an image from the media library of the video you want to show as a featured image.
 => 05. Try to add YouTube / Vimeo / Self-hosted video URL to the Variation Gallery Video section.
=> 05. Try to add YouTube / Vimeo / Self-hosted video URL to the Variation Gallery Video section.
Check the following screenshot. it shows how the backend featured image area will look like after adding featured video
Now save the changes and head to the frontend. Your product page featured video would look like the following screenshot.
How To add Self-Hosted Video in Simple Product Featured Image
How To add YouTube Video in Simple Product Featured Image
How To add Vimeo Video in Simple Product Featured Image
Add Featured Video in Variable Product Back To Top
If you want to show a video instead of the featured image, you can either embed videos to the gallery via YouTube / Vimeo links or upload any video.
=> 01. Navigate to WooCommerce ->> All Products
=> 02. Click Edit for your desired Variable product.
=> 03. Scroll down to the Product Image section from the right side and click on the Set product image link.
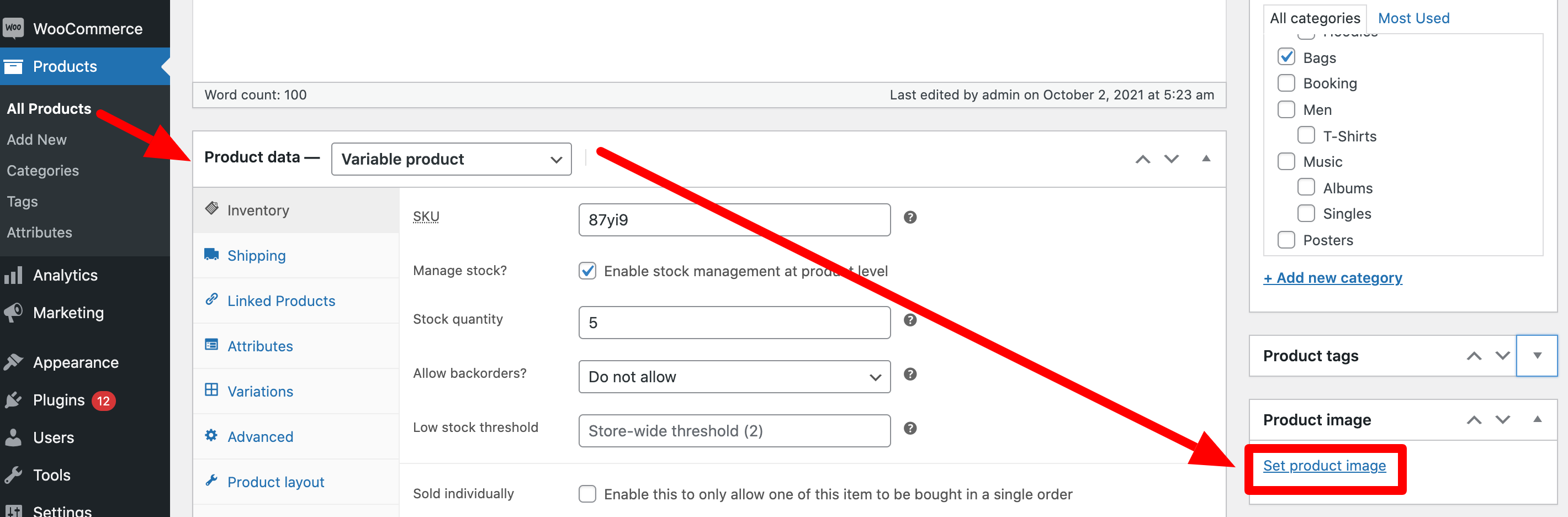
=> 04. You’ll need to upload a featured image or select an image from the media library of the video, you want to show as a featured image.
 => 05. Try to add YouTube / Vimeo / Self-hosted video URL to the Variation Gallery Video section.
=> 05. Try to add YouTube / Vimeo / Self-hosted video URL to the Variation Gallery Video section.
How the following image shows how the Simple product feature image area looks after adding the video.
Now save the changes and head to the frontend. Your product page featured video would look like the following screenshot.
How To add Self-Hosted Video in Variable Product Featured Image
How To add YouTube Video in Variable Product Featured Image
How To add Vimeo Video in Variable Product Featured Image
Add Featured Video in Grouped Product Back To Top
If you want to show a video instead of a featured image, you can either embed videos to the gallery via YouTube / Vimeo links or upload any video.
=> 01. Navigate to WooCommerce ->> All Products
=> 02. Click Edit for your desired Grouped product.
=> 03. Scroll down to the Product Image section from the right side and click on the Set product image link.
=> 04. You’ll need to upload a featured image or select an image from the media library of the video you want to show as a featured image.
 => 05. Try to add YouTube / Vimeo / Self-hosted video URL to the Variation Gallery Video section.
=> 05. Try to add YouTube / Vimeo / Self-hosted video URL to the Variation Gallery Video section.
Check the following screenshot. it shows how the backend featured image area will look like after adding featured video
Now save the changes and head to the frontend. Your product page featured video would look like the following screenshot.
How To add Self-Hosted Video in Grouped Product Featured Image
How To add YouTube Video in Grouped Product Featured Image
How To add Vimeo Video in Grouped Product Featured Image
Add Featured Video in External/Affiliate Product Back To Top
If you want to show a video instead of a featured image, you can either embed videos to the gallery via YouTube / Vimeo links or upload any video.
=> 01. Navigate to WooCommerce ->> All Products
=> 02. Click Edit for your desired Grouped product.
=> 03. Scroll down to the Product Image section from the right side and click on the Set product image link.
=> 04. You’ll need to upload a featured image or select an image from the media library of the video you want to show as a featured image.
 => 05. Try to add YouTube / Vimeo / Self-hosted video URL to the Variation Gallery Video section.
=> 05. Try to add YouTube / Vimeo / Self-hosted video URL to the Variation Gallery Video section.
Check the following screenshot. it shows how the backend featured image area will look like after adding featured video
Now save the changes and head to the frontend. Your product page featured video would look like the following screenshot.
How To add Self-Hosted Video in External/Affiliate Product Featured Image
How To add YouTube Video in External/Affiliate Product Featured Image
How To add Vimeo Video in External/Affiliate Product Featured Image
Enable Product Featured Image Popup Back To Top
Always Reset Gallery After Variation Select Back To Top
Enable/Disable Slider For WooCommerce Product Images Gallery Back To Top
Product Feature Image Auto slider & Set Speed Back To Top
Image Fade for Product Image & Set Fade Speed Back To Top
How to Enable Fade for Product Featured Image
How to Set Image Fade Speed
Define Thumbnail Item Number & Gaps Back To Top
How To Adjust the Thumbnail Item
How To Adjust the Thumbnail Item Gap
Variation Image Sorting Back To Top
Set Gallery Preloader & Preloader Style Back To Top
How to Enable/Disable Preloader for the Gallery
How to Select Preloader Style
Hide Gallery Featured Image Back To Top
Disable Product Gallery For Selected Product Type Back To Top
Upload Videos In Simple Product Image Gallery Back To Top
With the help of this Additional Variation Image Gallery plugin, you can insert YouTube, Vimeo, and self-host in the Simple Product.
Upload YouTube Video In The Product Simple Gallery
=> 01. Navigate to Products->> All Products and select your desired Simple product to add a video.
=> 02. Scroll down to the Product Gallery section and click on the Add product gallery images link.
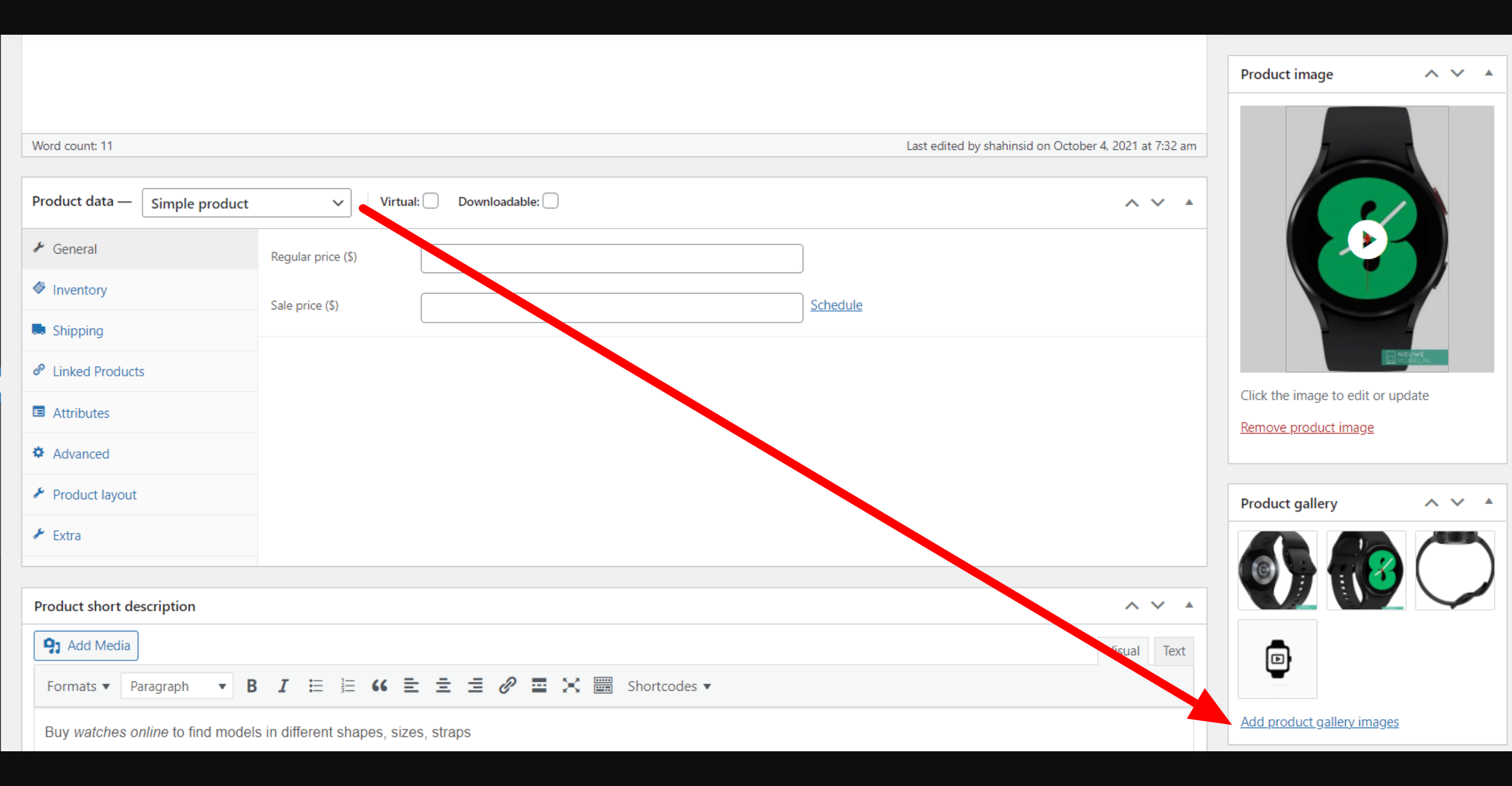
=> 03. Now, you’ll need to select a thumbnail image of the video where you want to show as a featured image.
 => 04. Add your YouTube video URL to the Variation Gallery Video section. You have the option to change the height and width of the video. The YouTube Video Link format should be like this: https://www.youtube.com/watch?v=wopbjNkJNEc
=> 04. Add your YouTube video URL to the Variation Gallery Video section. You have the option to change the height and width of the video. The YouTube Video Link format should be like this: https://www.youtube.com/watch?v=wopbjNkJNEc
Please note: after adding the video link the gallery area looks like the following screenshot.
And the frontend looks like the following screenshot.
Upload Vimeo Video In The Product Simple Gallery
=> 01. Navigate to Products->> All Products and select your desired Simple product to add videos with ease.
=> 02. Scroll down to the Product Gallery section and click on the Add product gallery images link.
=> 03. Now, you need to select your desired thumbnail image where you want to add Viemo Video as a featured video.
=> 04. Add your Vimeo video URL to the Variation Gallery Video section.
=> 05. You have the option to change the height and width of the video.
=> 06. Add your Vimeo video URL to the Variation Gallery Video section.
=> 07. After that, click on the Add to gallery button.
=> 08. Scroll to the top of the page and click the Update button.
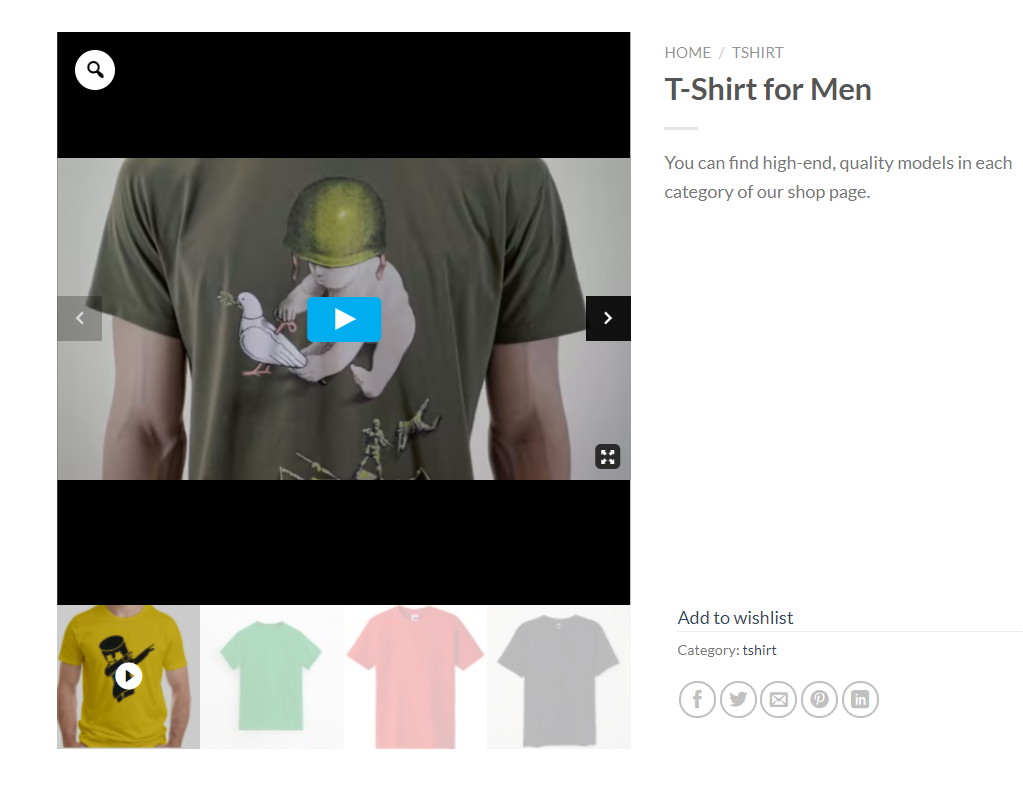
Upload Videos In Variable Product Image Gallery Back To Top
With the help of this Additional Variation Image Gallery plugin, you can insert YouTube, Vimeo, and self-host in the Simple Product.
Upload YouTube Video In The Variable Product Image Gallery
=> 01. Navigate to Products->> All Products and select your desired Variable product to add a video.
=> 02. Scroll down to the Product Gallery section and click on the Add product gallery images link.
=> 03. Now, you’ll need to select a thumbnail image of the video where you want to show as a featured image.
=> 04. Add your YouTube video URL to the Variation Gallery Video section. You have the option to change the height and width of the video. The YouTube Video Link format should be like this: https://www.youtube.com/watch?v=wopbjNkJNEc
Please note: after adding the video link the gallery area looks like the following screenshot.
And the frontend looks like the following screenshot.
Upload Vimeo Video In The Variable Product Image Gallery
=> 01. Navigate to Products->> All Products and select your desired Variable product to add a video.
=> 02. Scroll down to the Product Gallery section and click on the Add product gallery images link.
=> 03. Now, you’ll need to select a thumbnail image of the video where you want to show as a featured image.
=> 04. Add your Vimeo video URL to the Variation Gallery Video section. You have the option to change the height and width of the video. The Vimeo Video Link format should be like this: https://vimeo.com/291909148
Please note: after adding the video link the gallery area looks like the following screenshot.
And the frontend looks like the following screenshot.
Upload Self-hosted Video In The Variable Product Image Gallery
=> 01. Navigate to Products->> All Products and select your desired Variable product to add a video.
=> 02. Scroll down to the Product Gallery section and click on the Add product gallery images link.
=> 03. Now, you’ll need to select a thumbnail image of the video where you want to show as a featured image.
=> 04. Add your self-hosted video to the Variation Gallery Video section. You have the option to change the height and width of the video. To upload the video, press the Play button icon.
And then select your desired video from the panel. Press Add Video button
Please note: after adding the video link the gallery area looks like the following screenshot.
And the frontend looks like the following screenshot.
Upload Videos In Grouped Product Image Gallery Back To Top
With the help of this Additional Variation Image Gallery plugin, you can insert YouTube, Vimeo, and Self-host in the Simple Product.
Upload YouTube Video In The Grouped Product Image Gallery
=> 01. Navigate to Products->> All Products and select your desired Grouped product to add a video.
=> 02. Scroll down to the Product Gallery section and click on the Add product gallery images link.
=> 03. Now, you’ll need to select a thumbnail image of the video where you want to show as a featured image.
=> 04. Add your YouTube video URL to the Variation Gallery Video section. You have the option to change the height and width of the video. The YouTube Video Link format should be like this: https://www.youtube.com/watch?v=wopbjNkJNEc
Please note: after adding the video link the gallery area looks like the following screenshot.
And the frontend looks like the following screenshot.
Upload Vimeo Video In The Variable Product Image Gallery
=> 01. Navigate to Products->> All Products and select your desired Variable product to add a video.
=> 02. Scroll down to the Product Gallery section and click on the Add product gallery images link.
=> 03. Now, you’ll need to select a thumbnail image of the video where you want to show as a featured image.
=> 04. Add your Vimeo video URL to the Variation Gallery Video section. You have the option to change the height and width of the video. The Vimeo Video Link format should be like this: https://vimeo.com/291909148
Please note: after adding the video link the gallery area looks like the following screenshot.
And the frontend looks like the following screenshot.
Upload Self-hosted Video In The Variable Product Image Gallery
=> 01. Navigate to Products->> All Products and select your desired Variable product to add a video.
=> 02. Scroll down to the Product Gallery section and click on the Add product gallery images link.
=> 03. Now, you’ll need to select a thumbnail image of the video where you want to show as a featured image.
=> 04. Add your self-hosted video to the Variation Gallery Video section. You have the option to change the height and width of the video. To upload the video, press the Play button icon.
And then select your desired video from the panel. Press Add Video button
Please note: after adding the video link the gallery area looks like the following screenshot.
And the frontend looks like the following screenshot.
Upload Videos In External/Affiliate Product Image Gallery Back To Top
With the help of this Additional Variation Image Gallery plugin, you can insert YouTube, Vimeo, and self-host in the Simple Product.
Upload YouTube Video In The External/Affiliate Product Image Gallery
=> 01. Navigate to Products->> All Products and select your desired External/Affiliate product to add a video.
=> 02. Scroll down to the Product Gallery section and click on the Add product gallery images link.
=> 03. Now, you’ll need to select a thumbnail image of the video where you want to show as a featured image.
=> 04. Add your YouTube video URL to the Variation Gallery Video section. You have the option to change the height and width of the video. The YouTube Video Link format should be like this: https://www.youtube.com/watch?v=wopbjNkJNEc
Please note: after adding the video link the gallery area looks like the following screenshot.
And the frontend looks like the following screenshot.
Upload Vimeo Video In The Variable Product Image Gallery
=> 01. Navigate to Products->> All Products and select your desired Variable product to add a video.
=> 02. Scroll down to the Product Gallery section and click on the Add product gallery images link.
=> 03. Now, you’ll need to select a thumbnail image of the video where you want to show as a featured image.
=> 04. Add your Vimeo video URL to the Variation Gallery Video section. You have the option to change the height and width of the video. The Vimeo Video Link format should be like this: https://vimeo.com/291909148
Please note: after adding the video link the gallery area looks like the following screenshot.
And the frontend looks like the following screenshot.
Upload Self-hosted Video In The Variable Product Image Gallery
=> 01. Navigate to Products->> All Products and select your desired Variable product to add a video.
=> 02. Scroll down to the Product Gallery section and click on the Add product gallery images link.
=> 03. Now, you’ll need to select a thumbnail image of the video where you want to show as a featured image.
=> 04. Add your self-hosted video to the Variation Gallery Video section. You have the option to change the height and width of the video. To upload the video, press the Play button icon.
And then select your desired video from the panel. Press Add Video button
Please note: after adding the video link the gallery area looks like the following screenshot.
And the frontend looks like the following screenshot.
Reorder Additional Variation Images Back To Top
Remove Additional Variation Images Back To Top
Enable Auto Slide For Product Gallery Back To Top
Variation Video Width Adjustment Back To Top
Gallery Slider & Thumbnail Arrow Control Back To Top
The plugin comes with a slider option to enable or disable image sliding slideshow indicating arrow. You will be able to enable or disable the gallery slider arrow, as well as the thumbnail arrow.
=> 01. Navigate to Gallery Settings >> Configuration.
=> 02, Enable / disable Gallery Slider Arrow / Thumbnail Arrow.
How To Hide Product Feature Image Slider Arrow
How To Hide Product Gallery Slider Arrow
Left, Right, Bottom Gallery Thumbnail Position Back To Top
How to Set Position For Product Gallery on Desktop & Tablet
How To Change Product Image Gallery Position on Mobile
To control the gallery thumbnail display position to the right, left, or top-
=> 01. Head to Gallery Settings >> Configuration
=> 02. Select your desired thumbnail display position from the dropdown.
Product Image Zoom & Display Position Back To Top
To access the zoom option for product variation image -
=> 01. Navigate to Gallery Settings >> Configuration
=> 02. Click on the check mark to enable the gallery image zoom option.
=> 03. Select your desired display position from the dropdown list.
How To Select Zoom For Product Featured Image
How To Set Image Zoom Position