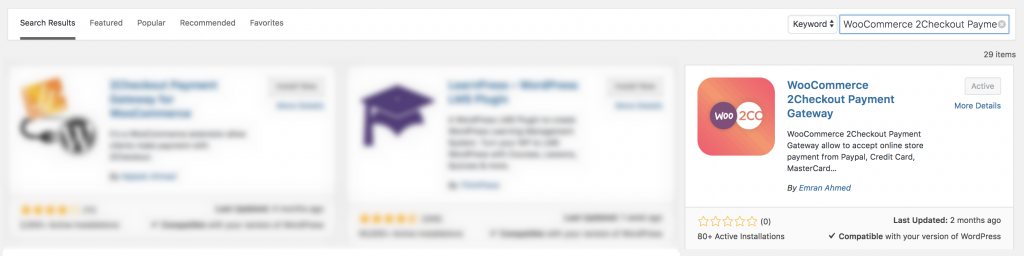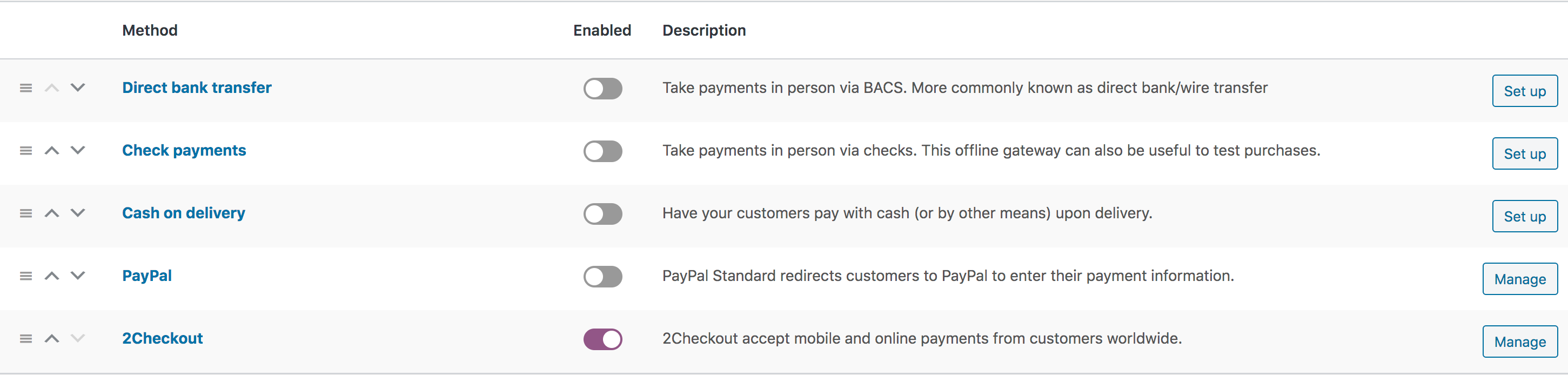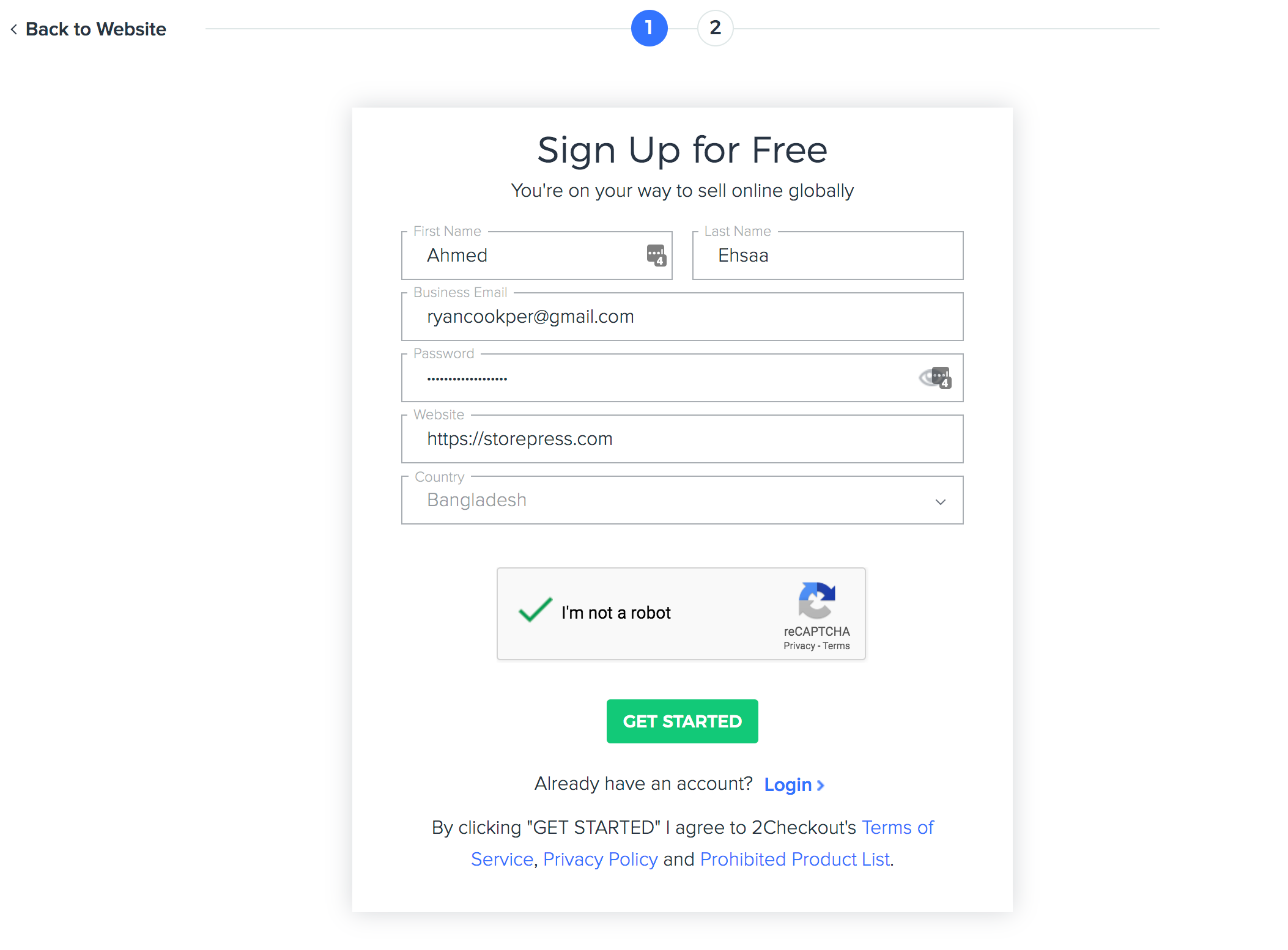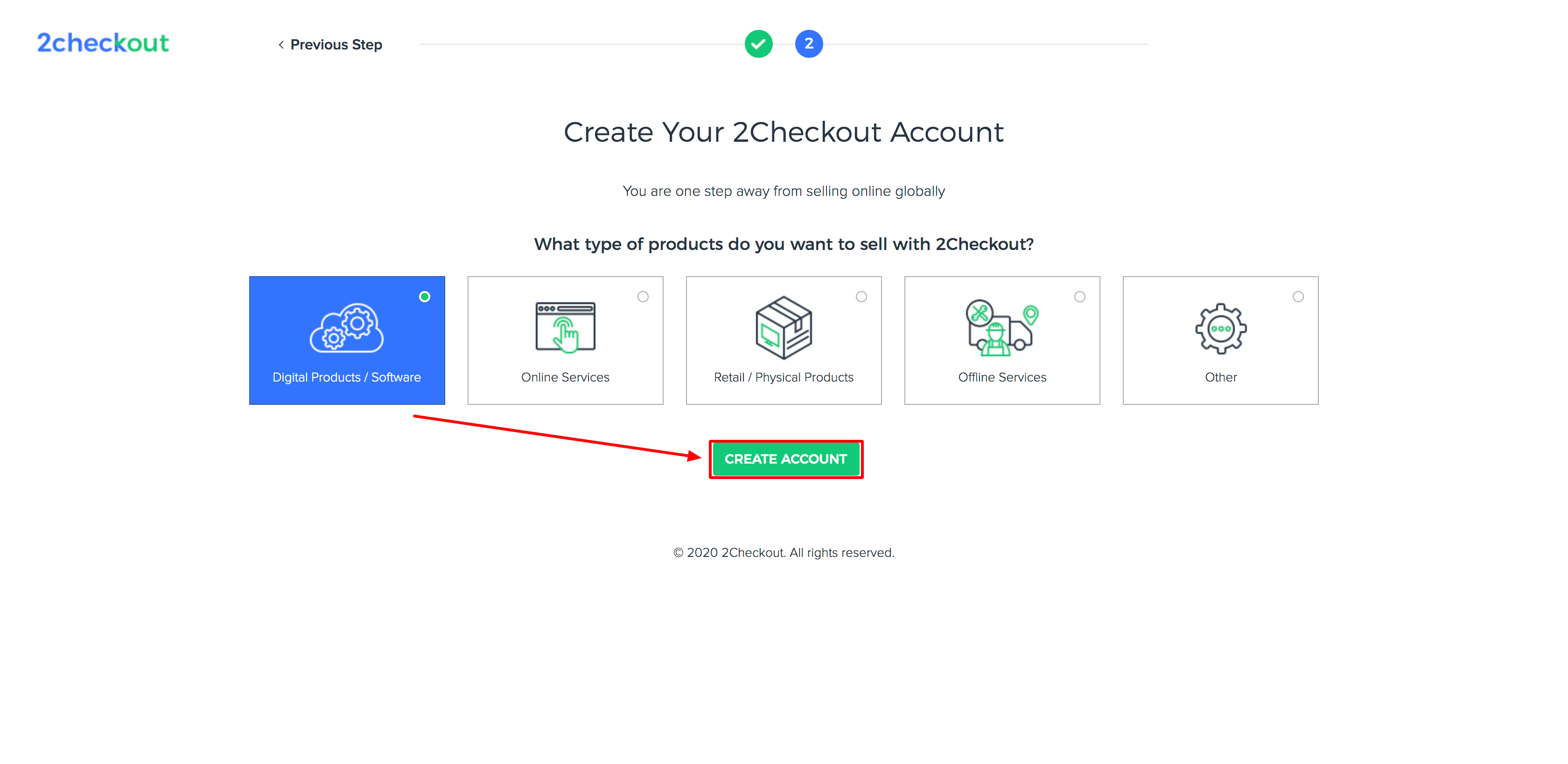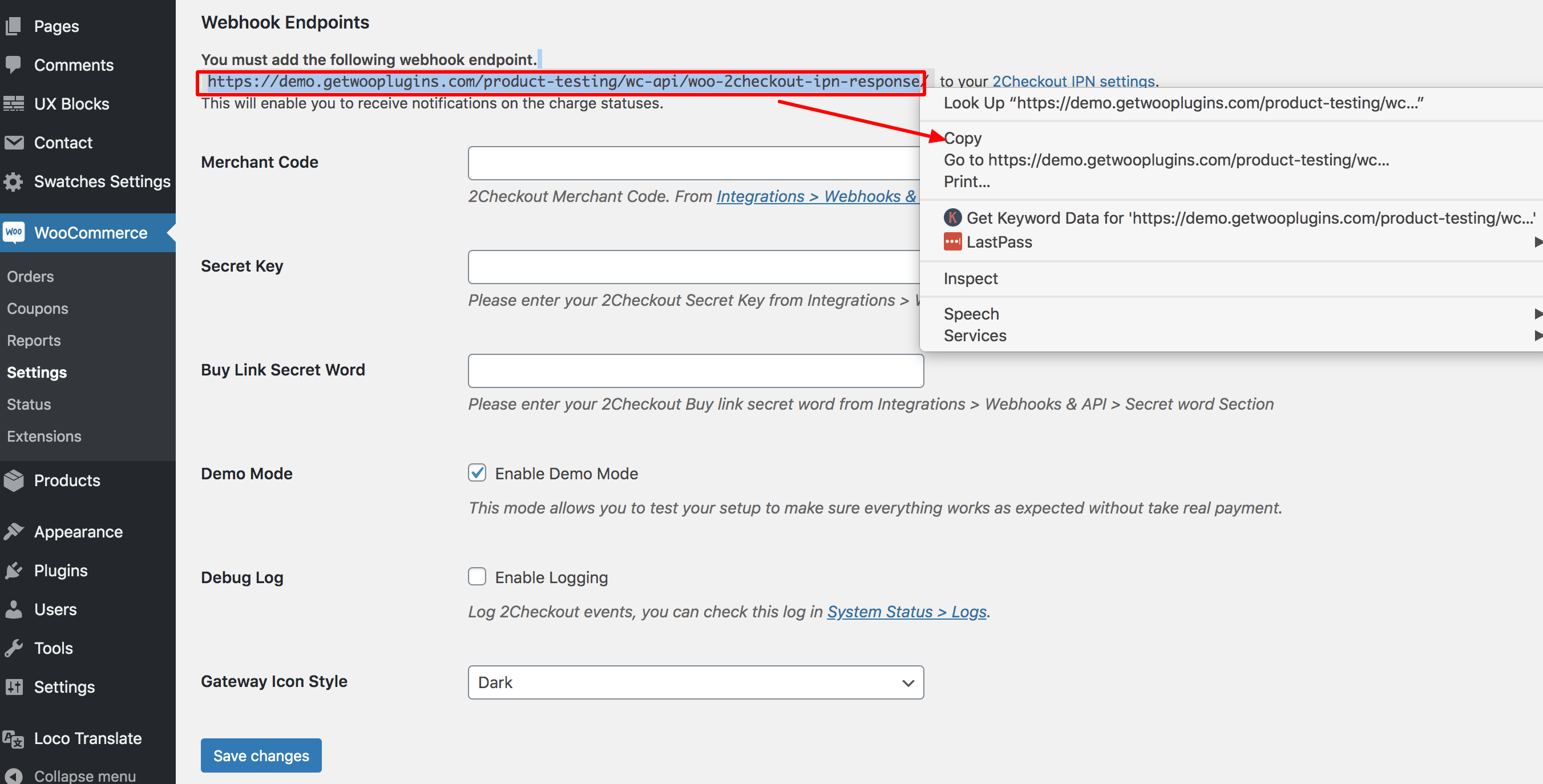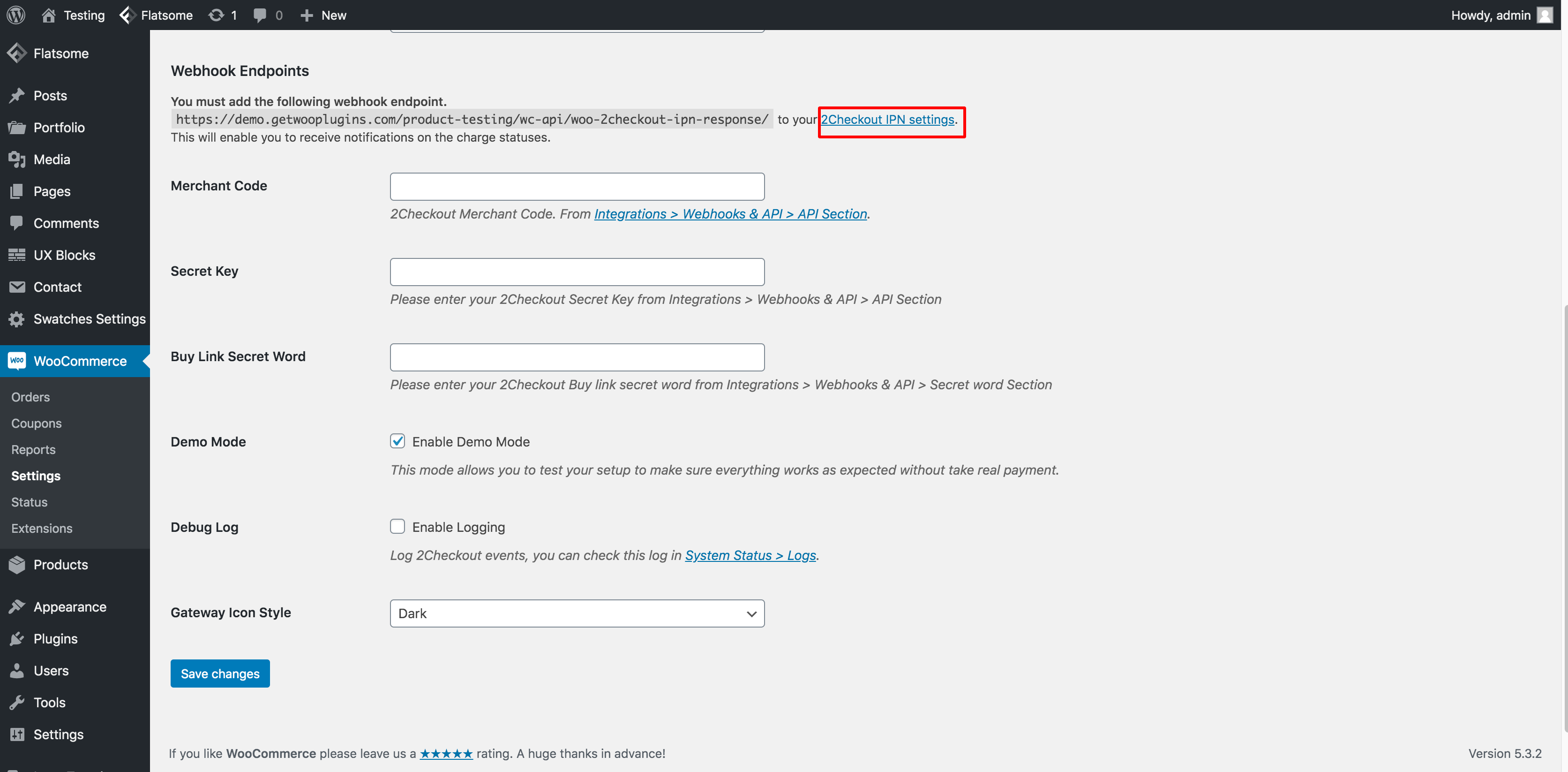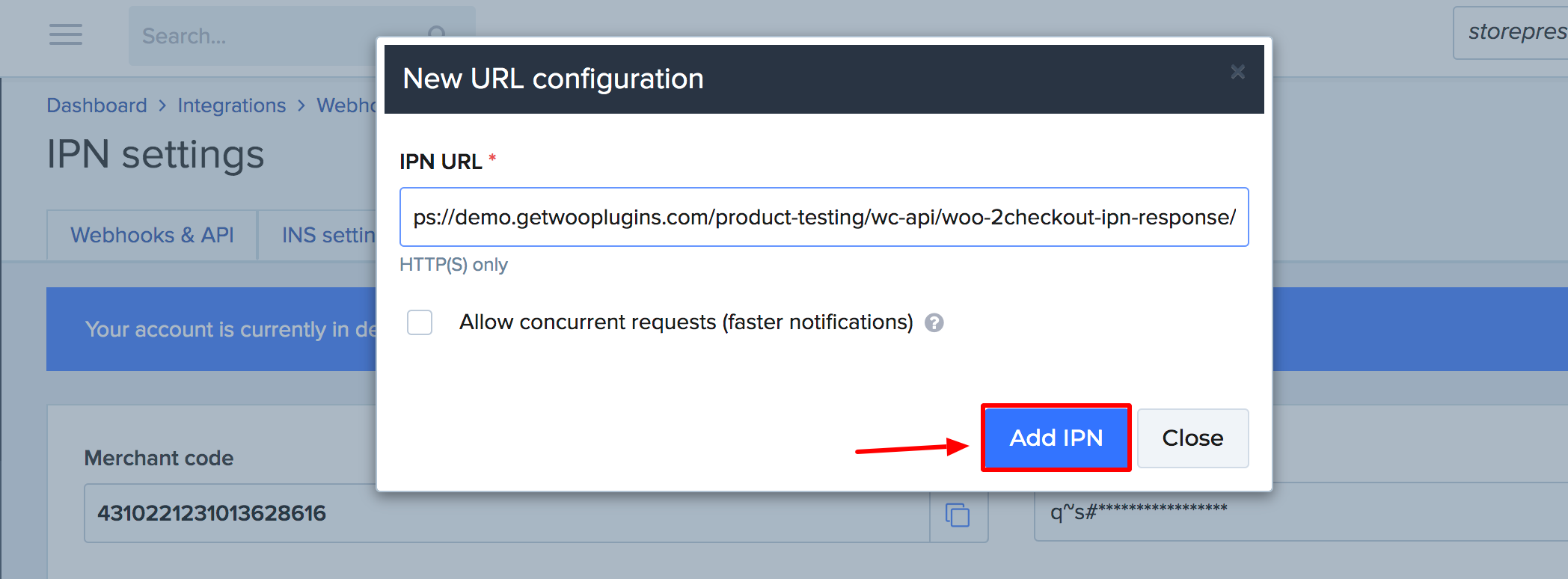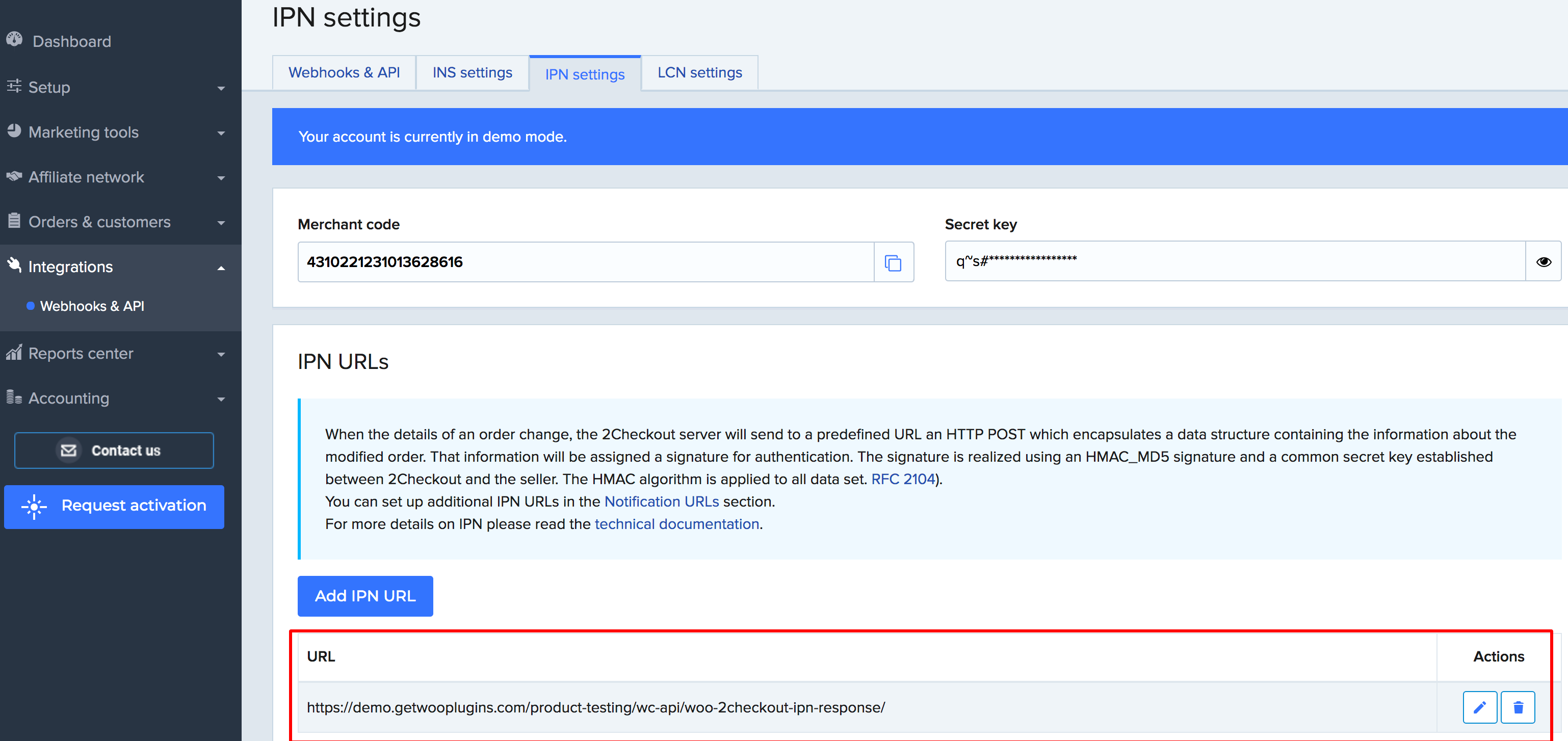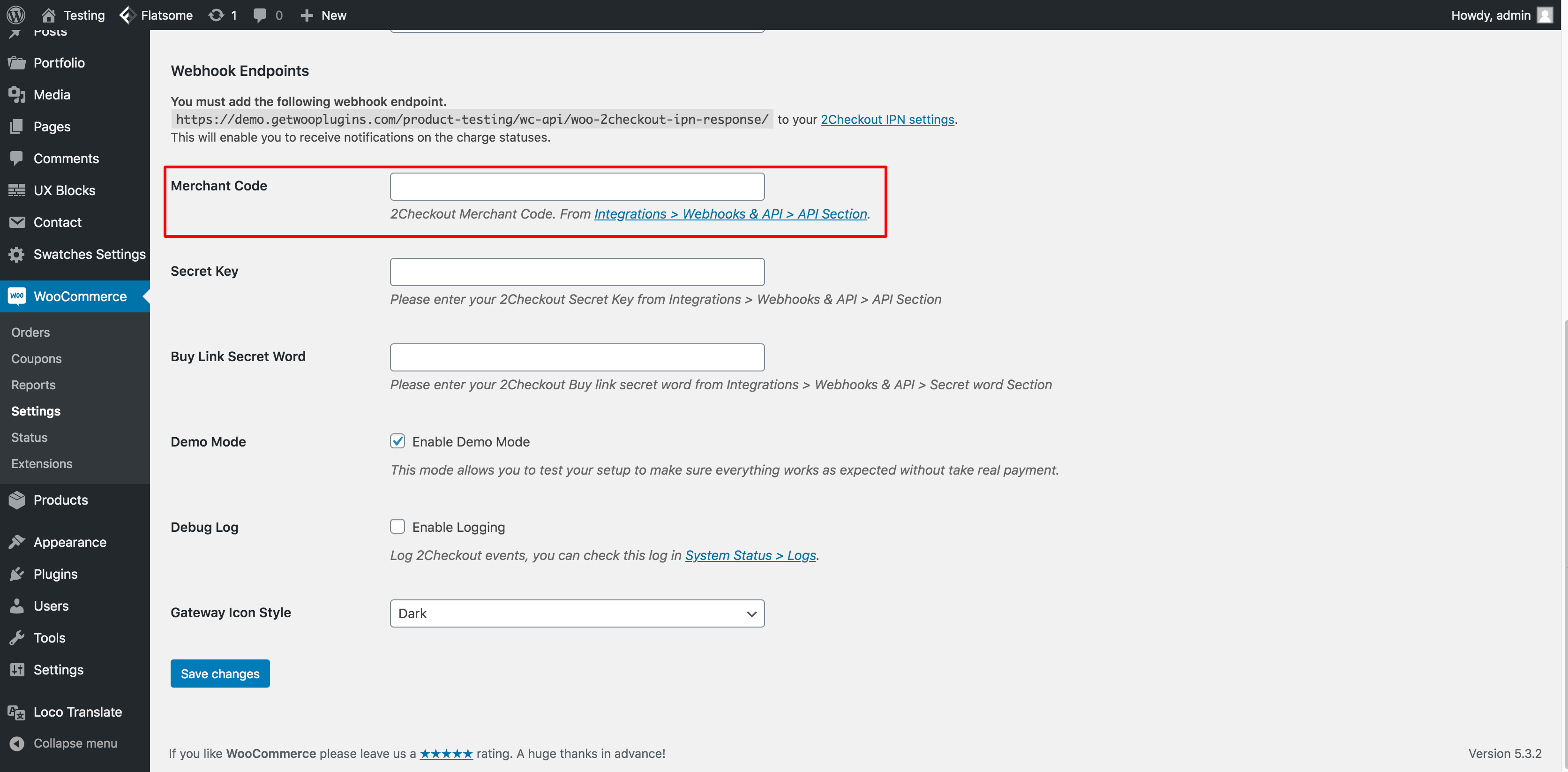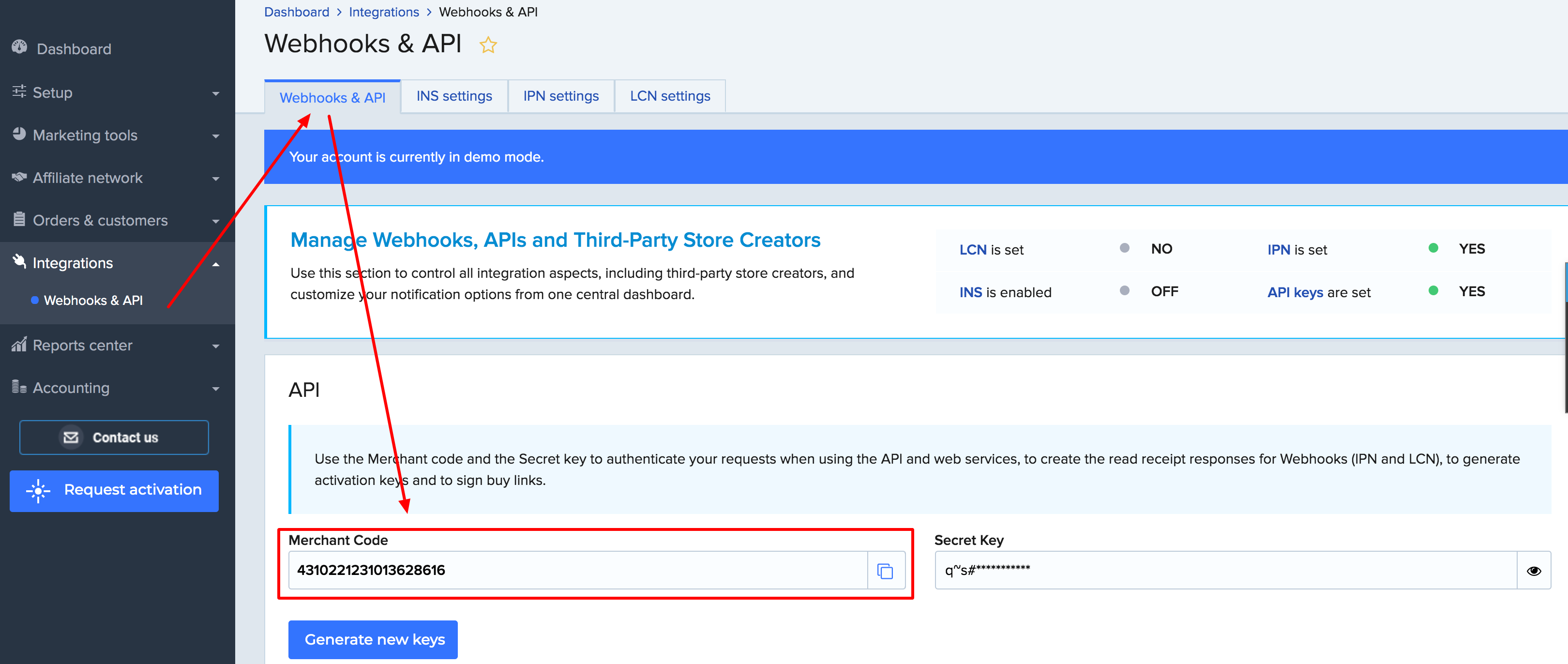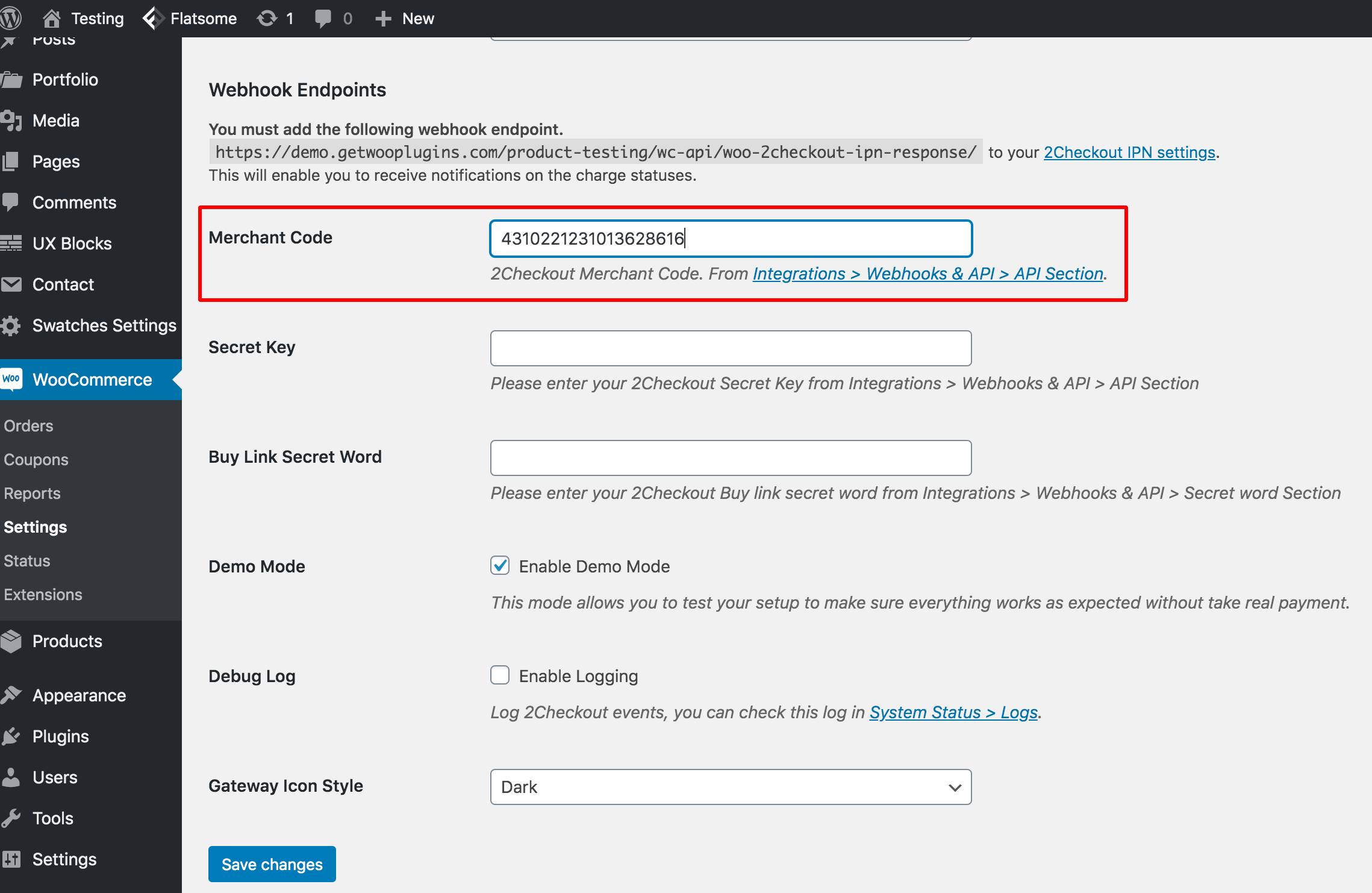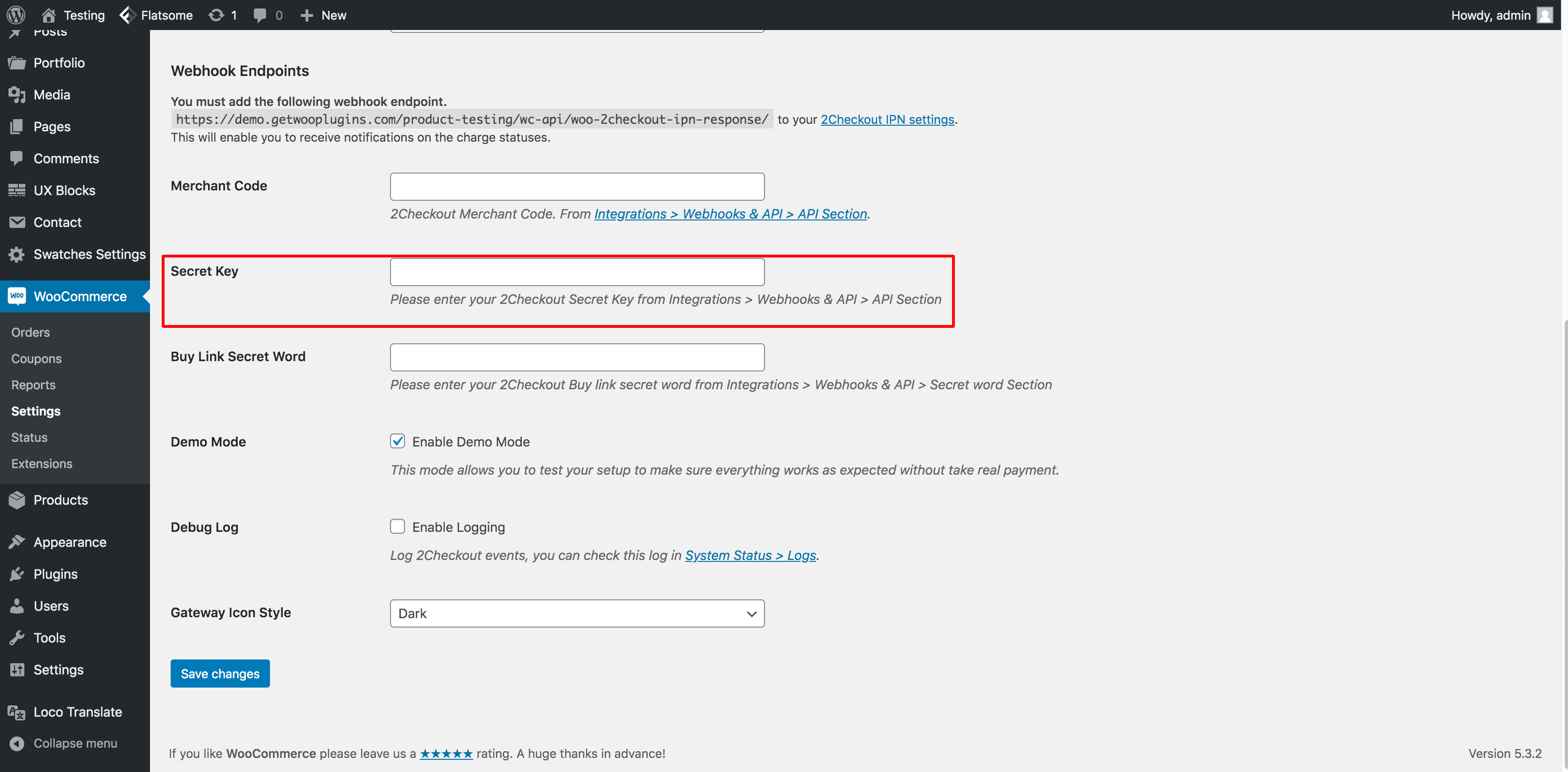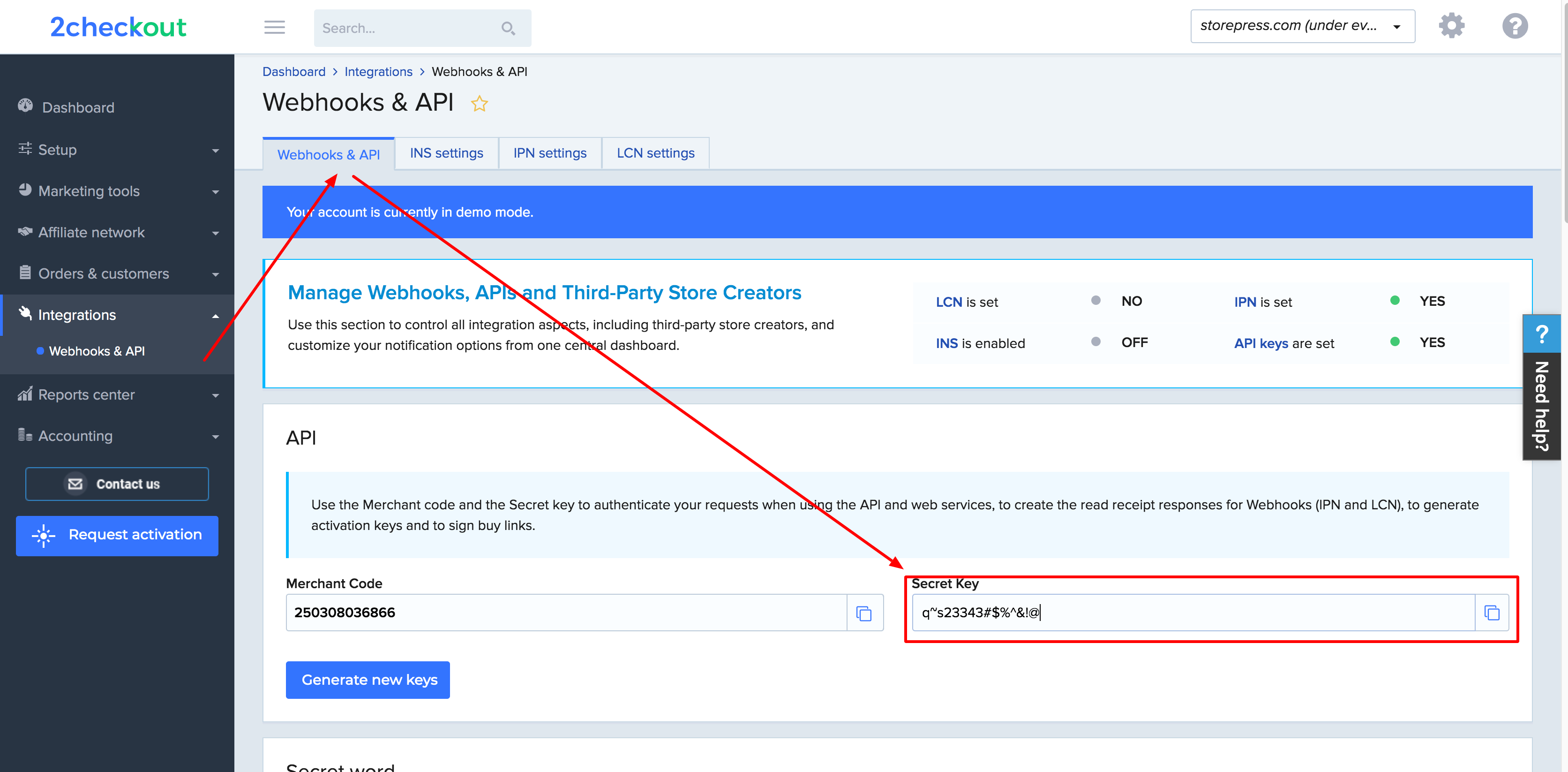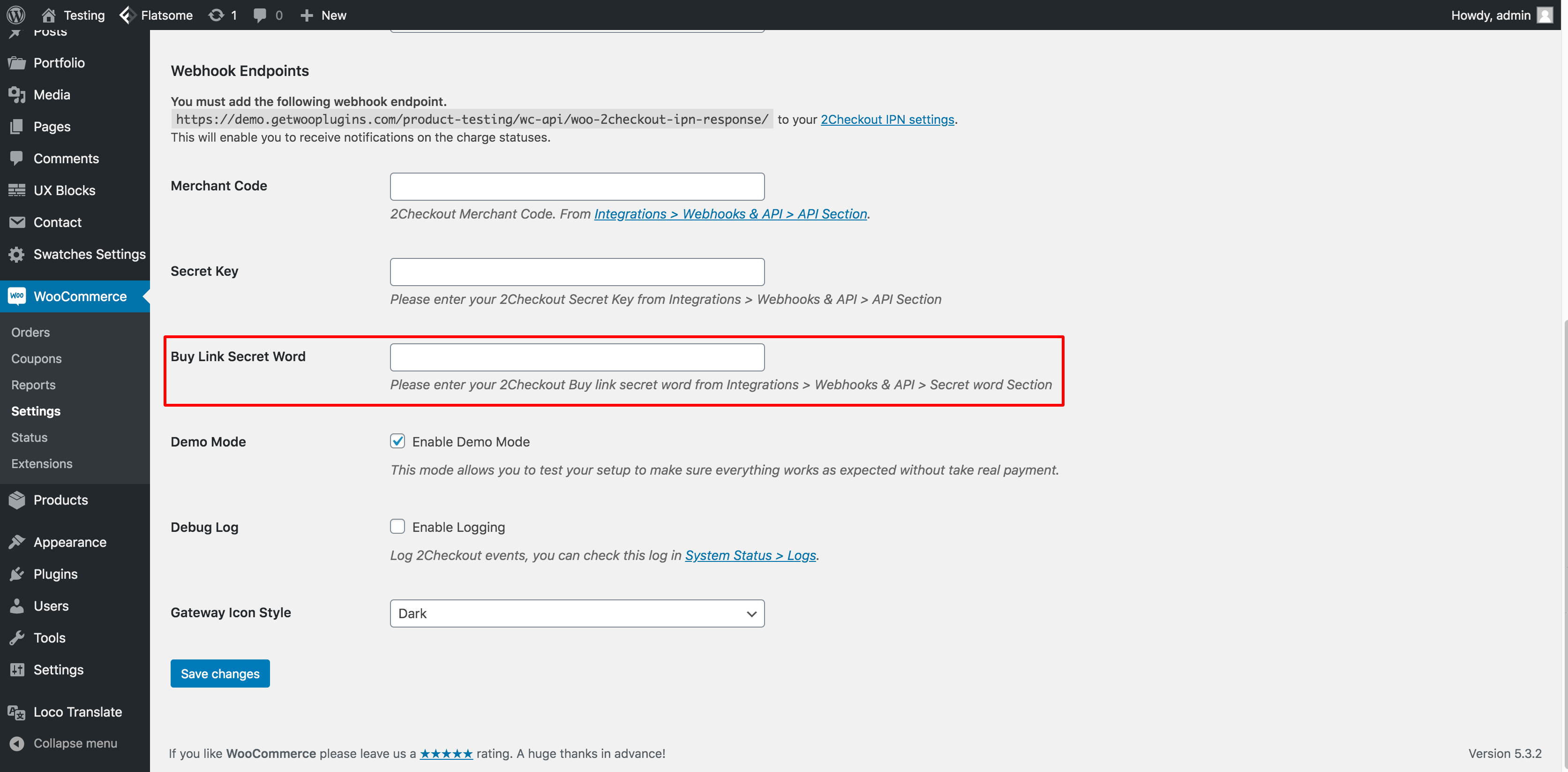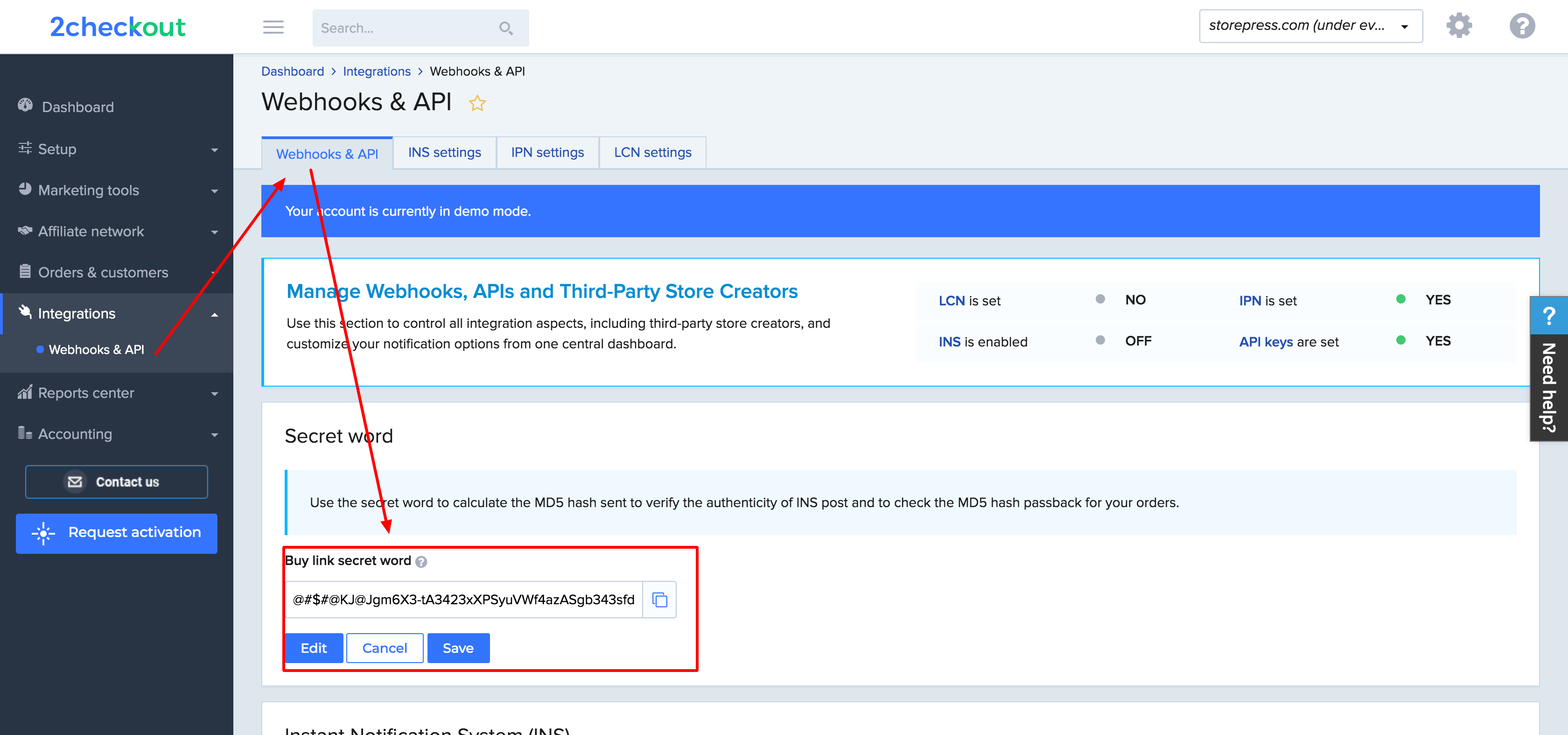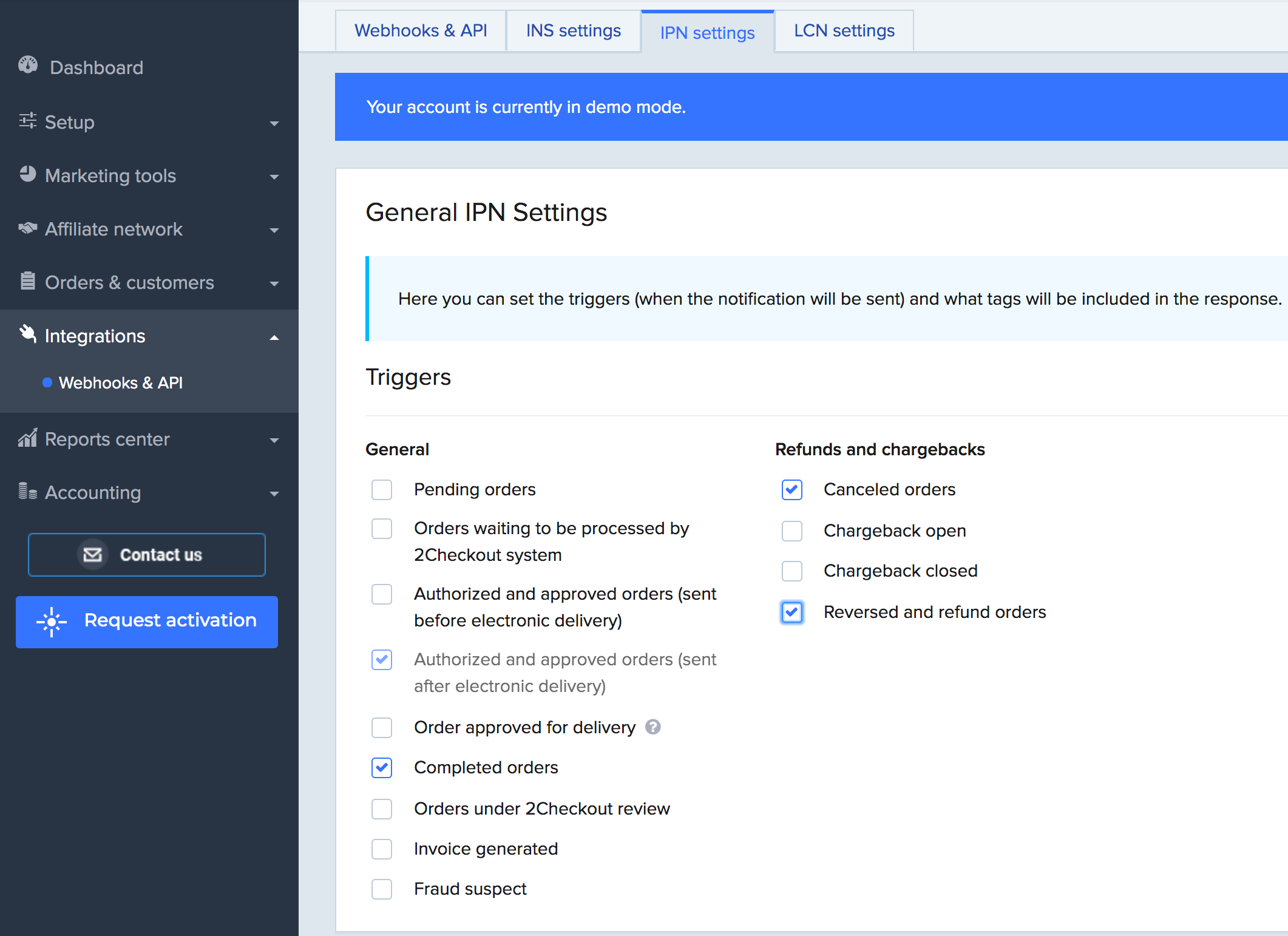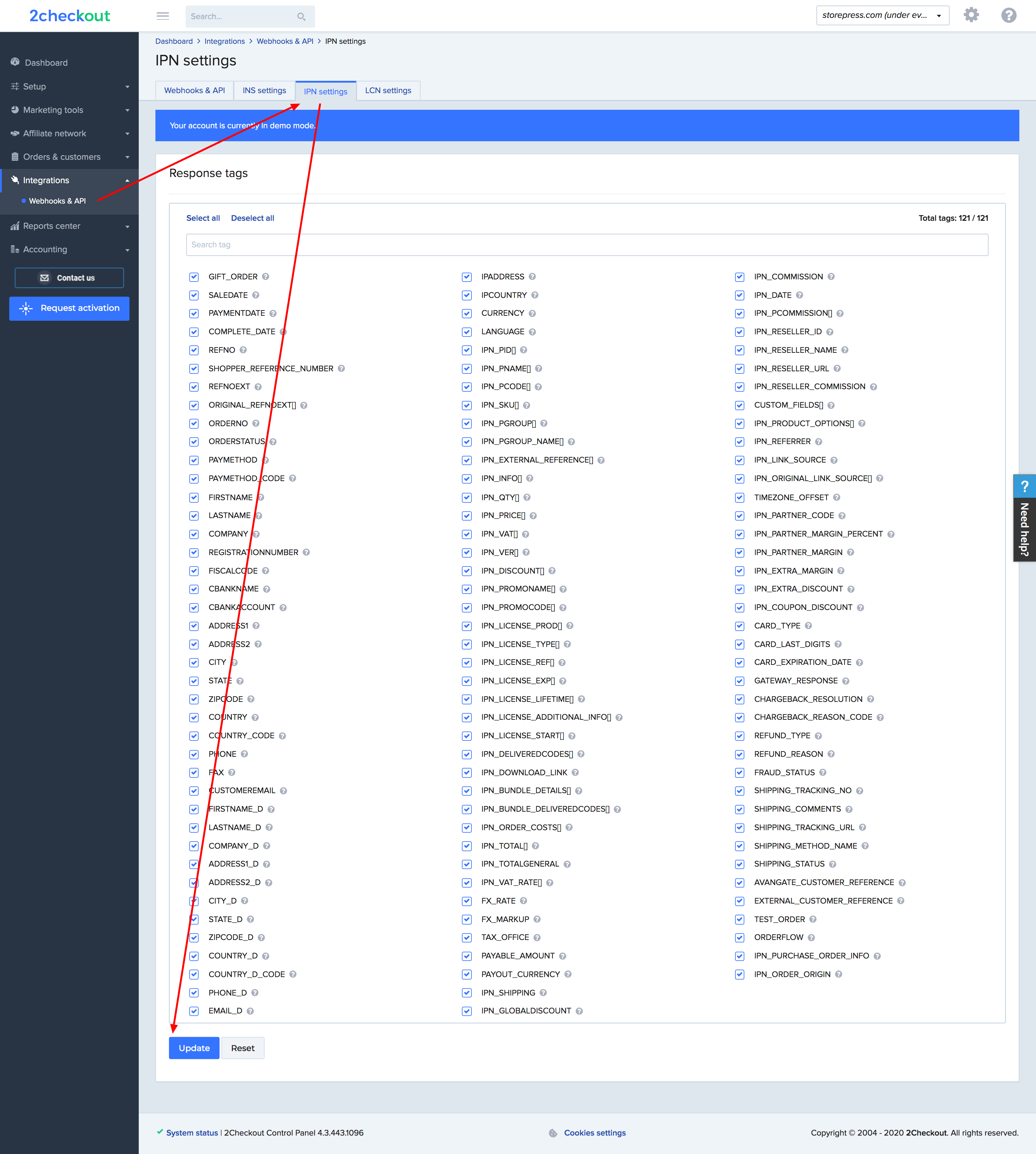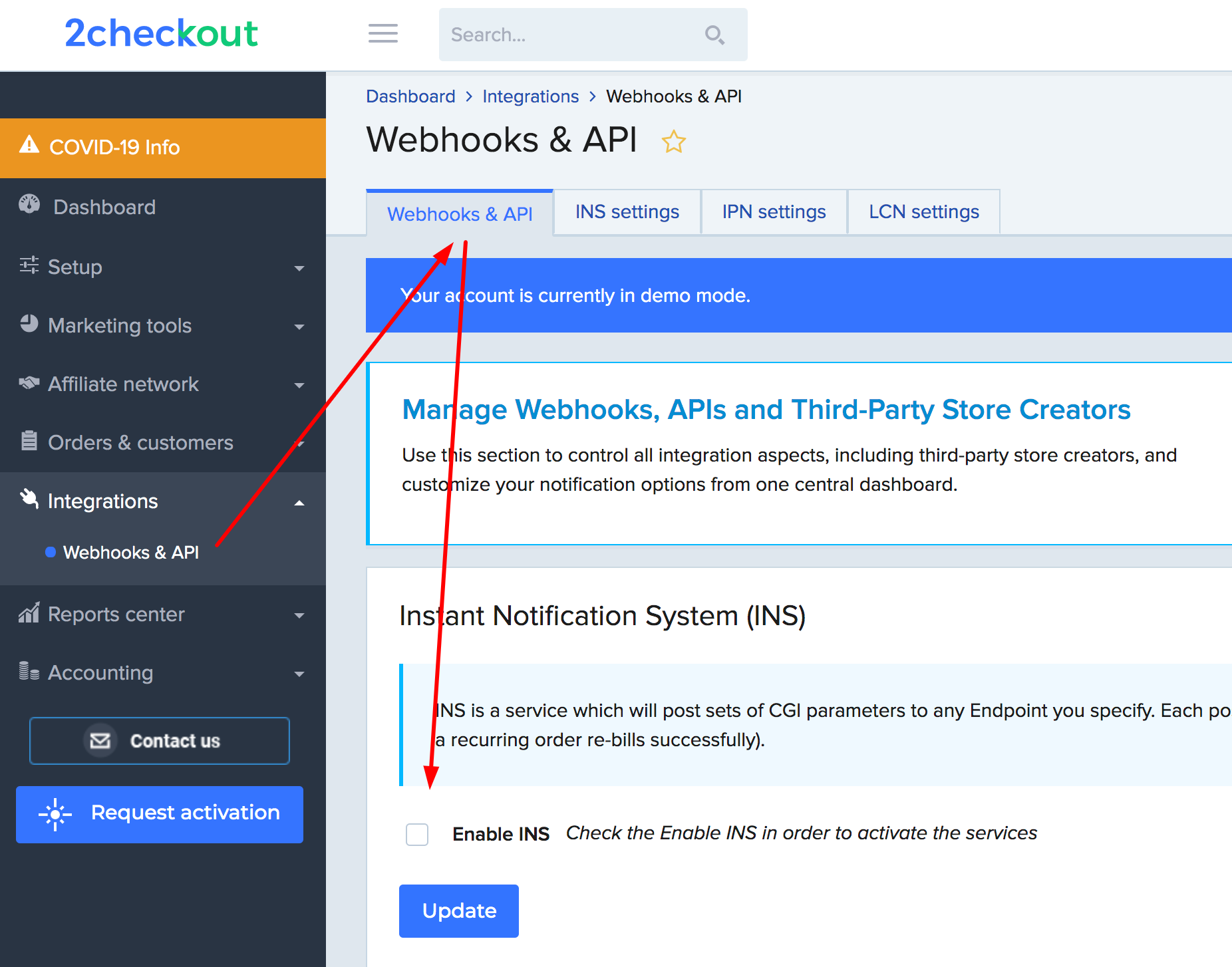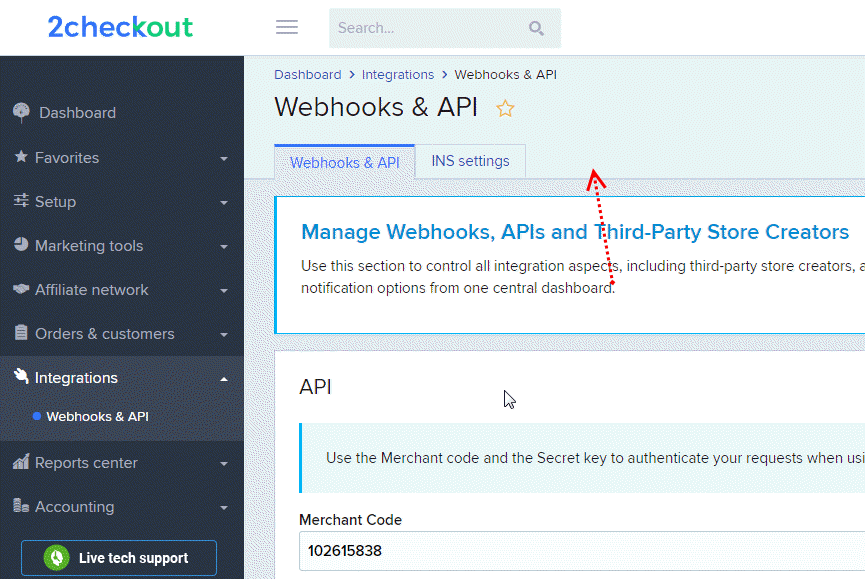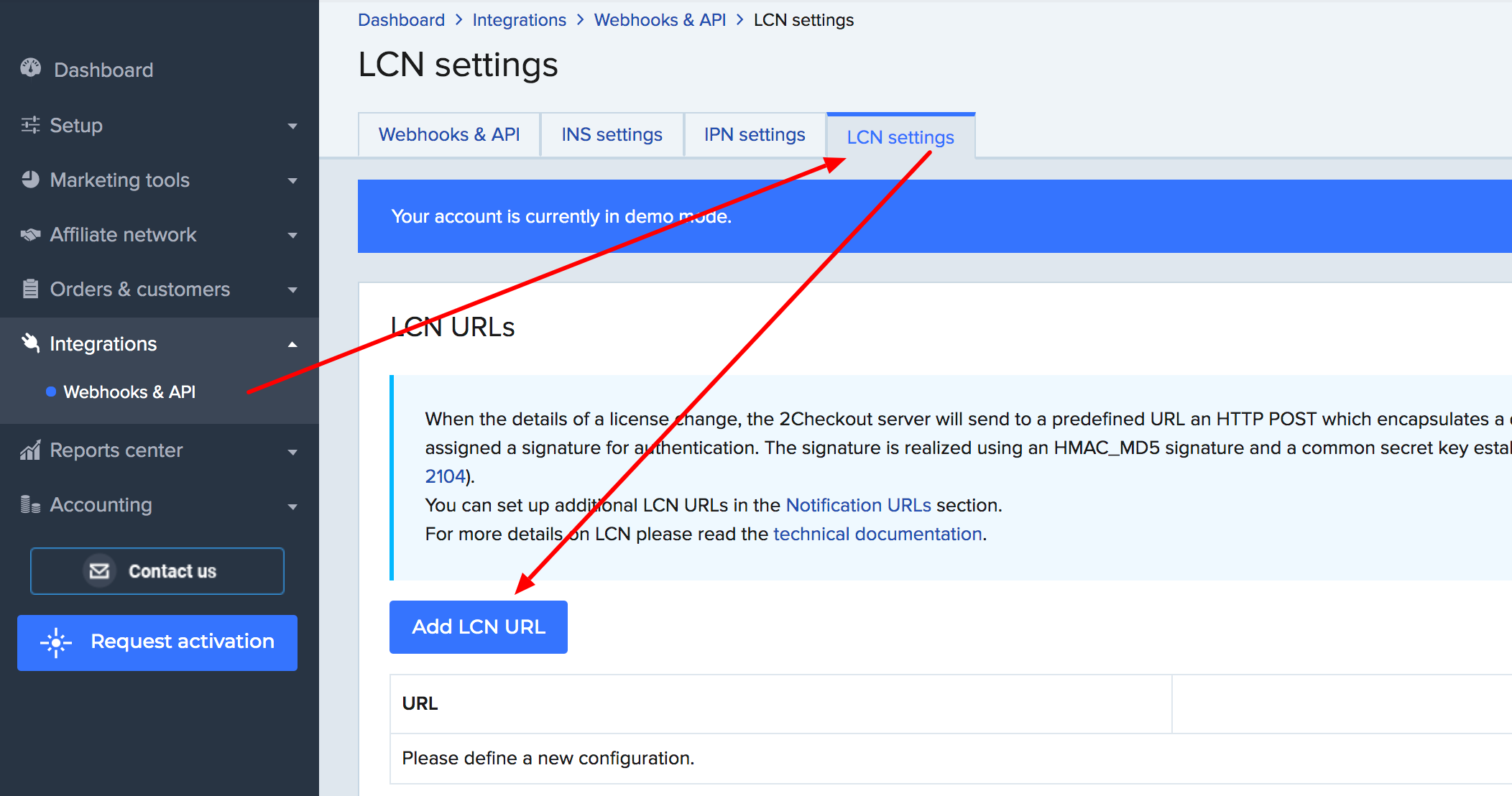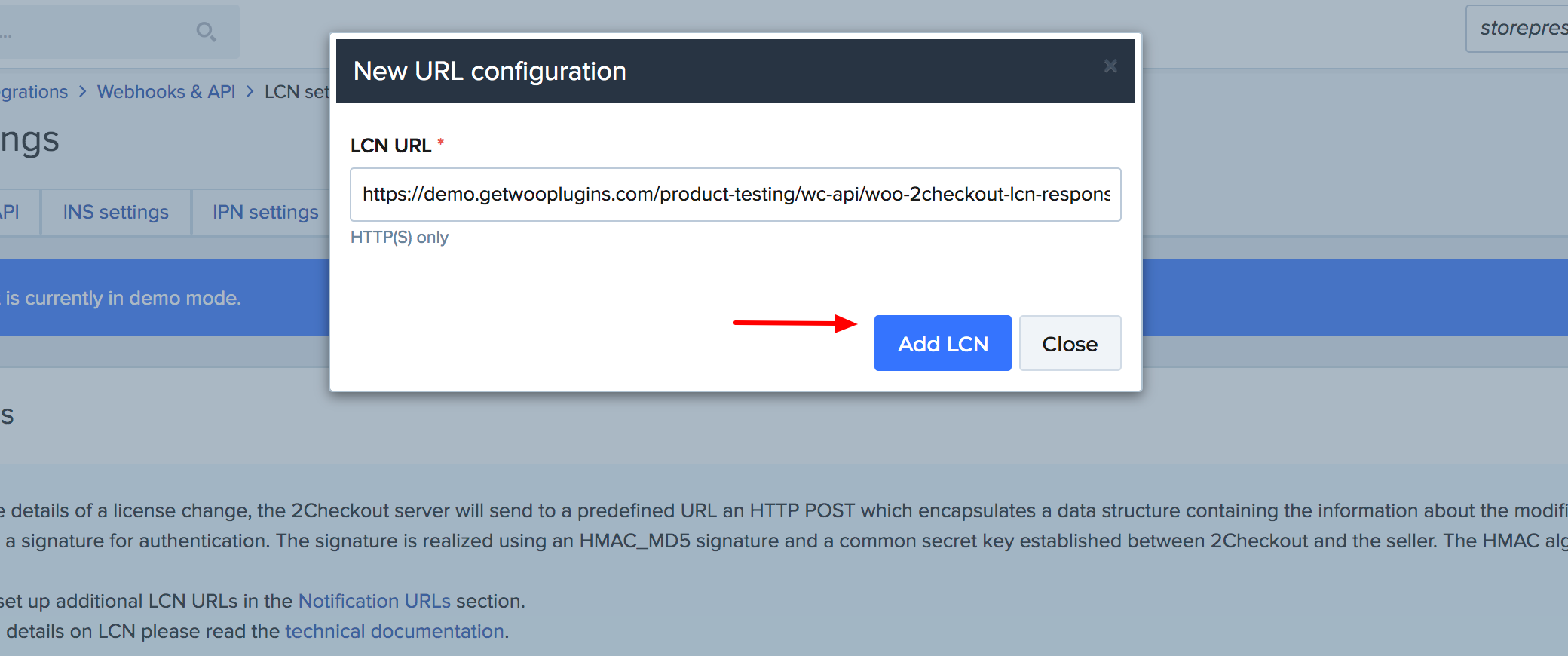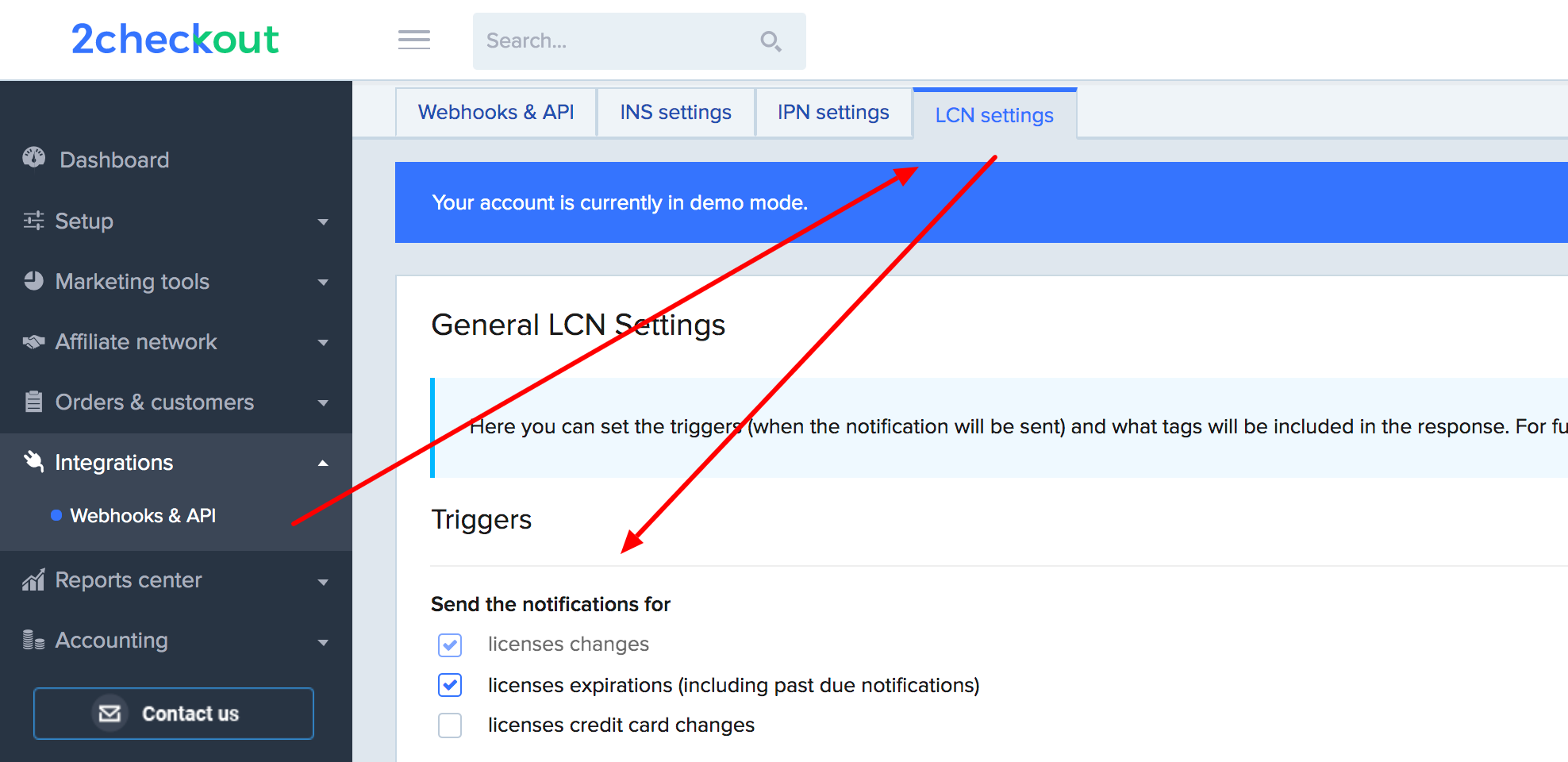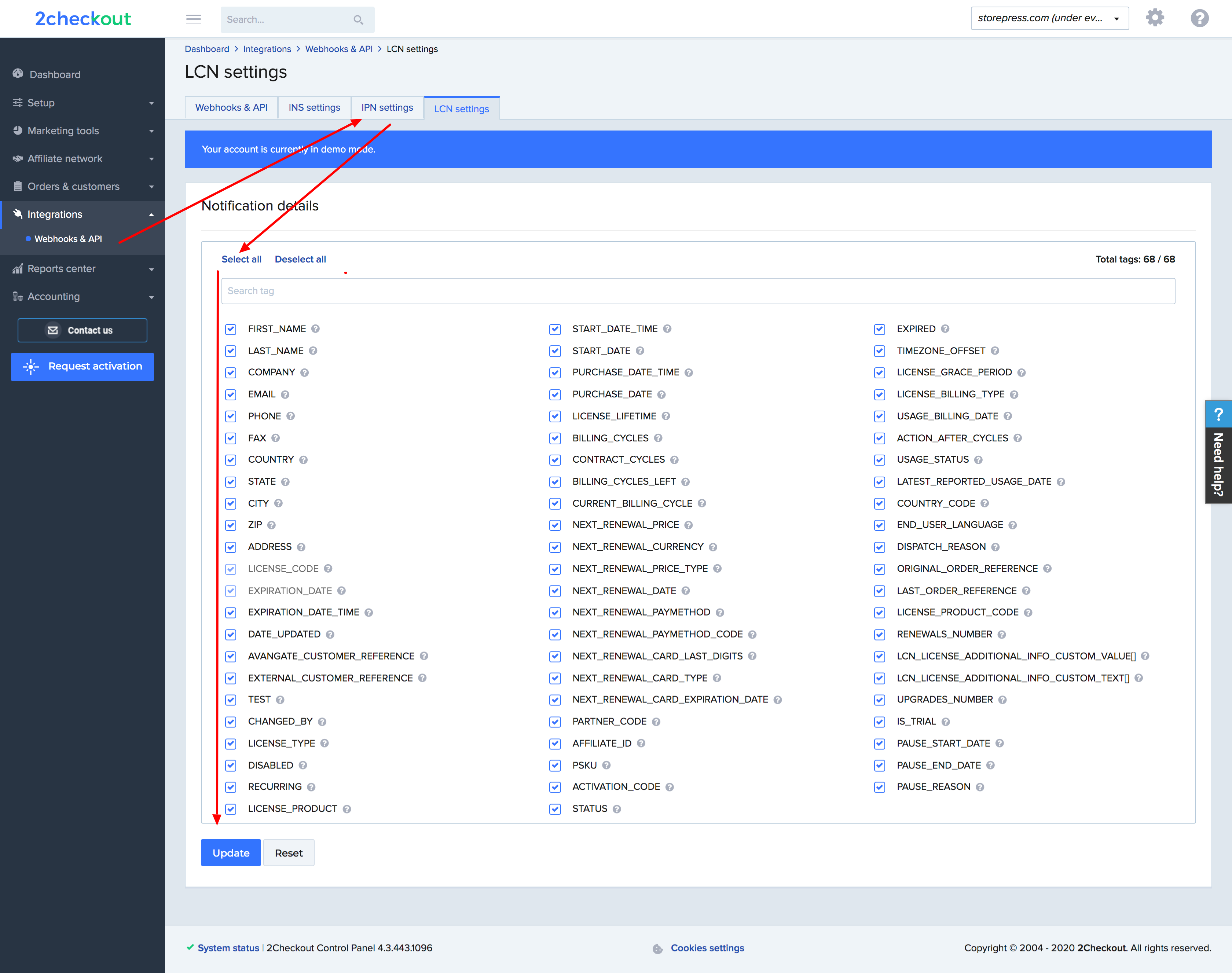Installation Back To Top
Installation
AUTOMATIC INSTALL FROM WORDPRESS DASHBOARD
- Login to your the admin panel
- Navigate to Plugins -> Add New
- Search for 2Checkout Payment Gateway for WooCommerce in the search field. Install and Activate WooCommerce 2Checkout Payment Gateway
Plugin by Emran Ahmed. - Click install and activate.
Check following screenshot for guideline.
Enable To 2Checkout From Settings Back To Top
How To Create 2Checkout Account Back To Top
Creating new account for 2checkout is easy. Navigate to this URL. Fill your name, email, password, website, country field and press the GET STARTED button
Select your purpose of using 2checkout payment gateway and press CREATE ACCOUNT button.
Your 2Checkout account has successfully been created. To access 2Checkout dashboard, press LOGIN TO MY ACCOUNT button.
Navigate to Setup >> Ordering Options and select Yes for Suspect orders follow-up, Suspect order notification, Offer 2Checkout myAccount to shoppers, Cancel subscriptions for open chargebacks, cancel subscriptions for open total refunds. When selection is completed press Saves Settings button.
Link Your Site Details With 2Checkout Back To Top
Before connecting your site with 2Checkout, make sure you have logged in 2Checkout first.
Step 01: Navigate to plugin settings page
Head to your site backend and navigate to Plugins >> Installed Plugins page.
Step 02: Setup IPN URL
From the settings page, COPY the URL like it showed in the following screenshot
Press on the 2Checkout IPN Settings link from the settings page or you can directly access from here.
Press Add IPN URL button
Paste the copied URL in the IPN URL field and click on Add IPN button
You can notice, your added URL in the lightbox is now appearing in the URL list.
Step 03: Merchant Code
To add Merchant Code to the following highlighted field, navigate to Integrations > Webhooks & API > API Section
Copy the Marchant code from the indicated field.
get back to the plugin settings page and paste the copied merchant code to the plugin merchant code field like the following screenshot.
Step 03: Secret Code
To add Secret Code to the following highlighted field, navigate to Integrations > Webhooks & API > API Section
Copy the secret code from designated field from the 2Checkout page.
get back to the plugin settings page and paste the copied Secret code to the plugin Secret code field like the following screenshot.
Step 03: Add Buy Link Secret Word
To add Secret Word to the following highlighted field, navigate to Integrations > Webhooks & API > API Section
Copy the secret word from designated field from the 2Checkout page.
get back to the plugin settings page and paste the copied secret word to the plugin Secret word field like the following screenshot.
When you have filled out Merchant code, Secret key, and Secret word field, and press the save changes button.
Required IPN Settings Back To Top
Disable INS Settings Back To Top
Enable Automatic Notifications for Transaction and Subscription/License Back To Top
2Checkout generates automatic notifications for transaction and subscription/license change events which it sends to a location on your server you control.
Navigate to this link: https://secure.2checkout.com/cpanel/webhooks_api.php
And head to the Notifications -> Payment notification type and select Email Text & IPN and press Update button.
Testing 2Checkout Payment Gateway Back To Top
Troubleshoot Back To Top
Required LCN Settings (For WooCommerce Subscription Plugin) Back To Top
LCN Settings
When you are using WooCommerce Subscription, You need to install premium version of Payment Gateway - 2Checkout For WooCommerce version Pro plugin. After installing pro version, it requires to configure LCN settings. To enable that, head to thePayment Gateway - 2Checkout For WooCommerce backend. You will notice a new url added with slug woo-2checkout-lcn-reponse. Copy the URL and Press the 2Checkout LCN settings
Press on the Add LCN URL button from the LCN settings.
And paste the copied LCN URL in the designated field.
General LCN settings
Make sure you have showed settings is checked.
Notification Details
From the notification settings press Select All link and click on update button.